Sebagai pengguna iPhone dengan akun Netflix, Anda memiliki opsi selain menonton film di layar kecil ponsel; dengan peralatan yang tepat, Anda dapat menikmati video berukuran penuh di TV. Gunakan kabel adaptor atau Apple AirPlay teknologi nirkabel untuk menghubungkan iPhone ke sebagian besar televisi definisi tinggi modern.
Kabel Adaptor
Kabel adaptor video menghubungkan iPhone Anda ke input di TV Anda. Apple dan vendor lainnya menawarkan berbagai kabel untuk model iPhone dan TV yang berbeda.
Video Hari Ini
Langkah 1
Dapatkan kabel adaptor yang sesuai dengan TV dan perangkat Apple Anda. Misalnya, jika TV memiliki Multimedia Definisi Tinggi Antarmuka input dan iPhone adalah model 5S, pilih kabel dengan konektor Lightning di satu ujung dan konektor soket HDMI di ujung lainnya.
Langkah 2
Sambungkan kabel adaptor ke port kabel dok iPhone. Colokkan salah satu ujung kabel HDMI ke soket HDMI pada kabel adaptor. Untuk jenis adaptor lainnya, sambungkan RCA atau kabel video dan audio lainnya ke soketnya masing-masing.
Langkah 3
Sambungkan ujung lain kabel HDMI ke input yang tersedia di TV. Misalnya, jika TV memiliki dua input HDMI dan salah satunya sudah memiliki kabel dari dekoder, sambungkan kabel ke input HDMI gratis.
Langkah 4
Gunakan remote TV untuk memilih input sinyal video yang terhubung ke kabel adaptor iPhone. Gambar akan muncul di TV yang sama dengan yang Anda lihat di layar iPhone.
Langkah 5
Ketuk Netflix aplikasi di iPhone. Masuk ke akun Netflix Anda menggunakan alamat email dan kata sandi yang terkait dengan akun tersebut.
Langkah 6
Ketuk Ikon Profil Pengguna yang mengidentifikasi siapa Anda jika Anda memiliki beberapa pengguna Netflix di akun Anda.
Langkah 7
Pilih film atau acara TV yang tersedia untuk streaming. Ketuk Bermain tombol untuk menonton acara di televisi.
AirPlay
Teknologi AirPlay Apple mengirimkan video dari iPhone Anda ke dekoder Apple TV yang terhubung ke TV Anda. AirPlay bekerja melalui jaringan data nirkabel Wi-Fi Anda, menghilangkan kebutuhan akan kabel tambahan. AirPlay memerlukan perangkat Apple TV.
Langkah 1
Gunakan remote TV untuk memilih input sinyal video dari Apple TV Anda.
Langkah 2
Hubungkan iPhone dan Apple TV Anda ke jaringan Wi-Fi yang sama.
Langkah 3
Geser ke atas dari bagian bawah layar iPhone untuk menampilkan Pusat kendali.
Langkah 4
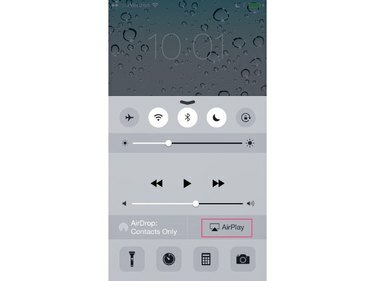
Kredit Gambar: J T B
Mengetuk AirPlay untuk menampilkan opsi AirPlay.
Langkah 5

Kredit Gambar: J T B
Ketuk nama perangkat AirPlay yang ingin Anda kirimi video. Mengetuk Selesai untuk keluar dari layar AirPlay.
Tip
Dengan mengaktifkan fitur pencerminan, Anda mengirim semua video tampilan iPhone ke televisi, bukan hanya konten Netflix. Untuk menonton konten Netflix, Anda tidak perlu menyalakan mirroring.
Langkah 6
tekan Rumah tombol untuk menampilkan layar beranda iPhone.
Langkah 7
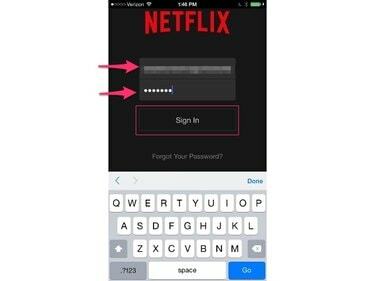
Kredit Gambar: J T B
Ketuk Netflix aplikasi untuk memulainya. Masukkan alamat email dan kata sandi yang terkait dengan akun Netflix Anda.
Langkah 8
Ketuk Ikon Profil Pengguna yang mengidentifikasi siapa Anda jika ada beberapa pengguna Netflix di rumah Anda.
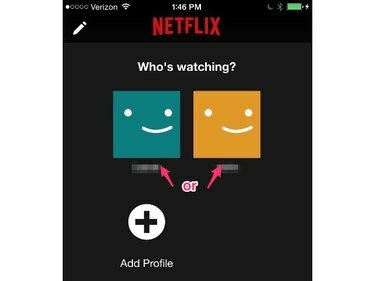
Kredit Gambar: J T B
Langkah 9
Pilih film atau acara TV yang tersedia untuk streaming. tekan Bermain tombol untuk menonton acara di TV Anda.




