Saat Anda menghapus file Excel, belum tentu semuanya hilang. Windows memiliki opsi pemulihan, yang dapat mengembalikan buku kerja Anda ke tempatnya. Jika Anda menutup file tanpa menyimpannya, Excel mungkin menyimpan salinannya. Jika Anda menghapus buku kerja yang disimpan, Anda mungkin dapat memulihkannya dari Recycle Bin atau alat Riwayat File sistem Anda, jika diaktifkan.
Pulihkan File Excel yang Belum Disimpan
Membuka Unggul dan pilih Buka Buku Kerja Lainnya. Pergi ke bagian bawah layar berikutnya dan pilih Pulihkan Buku Kerja yang Belum Disimpan tautan.
Video Hari Ini
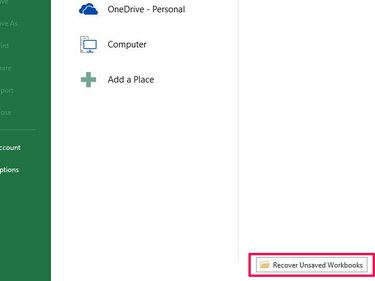
Kredit Gambar: Gambar milik Microsoft
Cari file yang dihapus di jendela yang terbuka. Itu tidak akan memiliki nama, karena Anda belum sempat menyimpannya, jadi gunakan Tanggal Dimodifikasi lapangan untuk mengidentifikasinya. Pilih file dan kemudian Membuka.
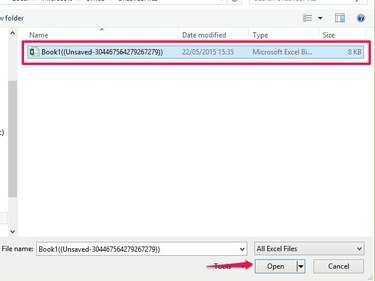
Kredit Gambar: Gambar milik Microsoft
Pilih Simpan Sebagai tombol dalam pesan pemulihan untuk menyimpan file.
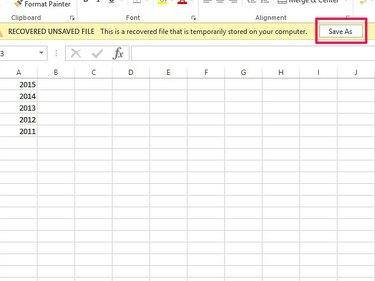
Kredit Gambar: Gambar milik Microsoft
Peringatan
- Anda mungkin tidak memulihkan semua data saat memulihkan file yang belum disimpan. Jika Anda menutupnya di antara penyimpanan otomatis, beberapa data mungkin hilang.
- Excel mengatur fitur simpan dan pemulihan secara default. Jika Anda menonaktifkan fitur ini, Anda tidak dapat menggunakan metode ini untuk memulihkan file. Untuk mengaktifkannya kembali atau mengubah pengaturannya, pilih Pilihan pada tab File dan kemudian Menyimpan. Pastikan bahwa Simpan Informasi Pemulihan Otomatis dan Simpan Versi Simpan Otomatis Terakhir jika Saya Menutup Tanpa Menyimpan kotak dicentang. Untuk mengubah waktu penyimpanan otomatis, tambah atau kurangi pengatur waktu.
Kembalikan File Dari Recycle Bin
Meskipun mungkin terlihat seperti file tidak lagi ada di sistem Anda saat Anda menghapusnya, beberapa berakhir di Recycle Bin. Temukan file di sana, dan Anda dapat memulihkannya.
Buka desktop dan buka Tempat sampah. Jika Anda tidak dapat segera melihat file dalam daftar, ketikkan namanya di Mencari bar dan pilih ikon kaca pembesar. Jika Anda tidak dapat mengingat namanya, pilih Sortir dengan dan urutkan data berdasarkan Tipe barang untuk mengatur menurut ekstensi file, atau Tanggal Dihapus.

Kredit Gambar: Gambar milik Microsoft
Pilih file dan kemudian Kembalikan Item yang Dipilih untuk mengirim buku kerja kembali ke lokasi aslinya.

Kredit Gambar: Gambar milik Microsoft
Peringatan
- Jika Anda menghapus file dari jaringan atau drive yang dapat dilepas, file tersebut mungkin tidak masuk ke Recycle Bin.
- File yang dihapus di File Explorer menggunakan Shift-Del perintah dihapus secara permanen dan tidak akan masuk ke Recycle Bin.
Temukan File di Riwayat File
Windows 8 memiliki alat pencadangan, Riwayat File, yang menyimpan file dari berbagai lokasi di sistem Anda, termasuk desktop dan dokumen.
Peringatan
- Windows tidak mengaktifkan Riwayat File secara default; Anda harus mengaktifkannya sebelum menyimpan file. Jika Anda belum mengaturnya, Anda tidak dapat menggunakan metode ini untuk menemukan file.
- File History menyimpan file ke jadwal. Jika Anda mengerjakan file di antara titik penyimpanan, Anda mungkin tidak memulihkan semua data.
Jika Anda telah mengaktifkan Riwayat File, buka Penjelajah Berkas dari desktop atau ketik Penjelajah Berkas di layar Beranda Anda dan buka program dari hasilnya. Buka folder yang berisi file yang Anda hapus, dan pilih Sejarah dari daerah Terbuka.

Kredit Gambar: Gambar milik Microsoft
Windows menyimpan riwayat file Anda berdasarkan hari. Pergi ke tanggal Anda menghapus file dan temukan dalam daftar. Jika Anda tidak yakin telah menemukan file yang benar, klik kanan dan pilih Pratinjau. Pilih Memulihkan untuk mengembalikan file ke folder aslinya atau Kembalikan Ke untuk menyimpan ke lokasi yang berbeda.

Kredit Gambar: Gambar milik Microsoft
Tip
- Riwayat File juga dapat membantu memulihkan versi file sebelumnya.
- Jika Anda tidak dapat mengambil file karena belum atur Riwayat File, pertimbangkan untuk mengaktifkannya sekarang. Ini dapat membantu memulihkan file yang hilang di masa mendatang.
- Windows 7 tidak memiliki alat Riwayat File, tetapi Anda mungkin dapat memulihkan versi sebelumnya dari file yang dihapus melalui: Sistem keamanan alat, jika diaktifkan.
- Jika Anda tidak dapat menemukan buku kerja yang dihapus melalui metode ini, pertimbangkan untuk menggunakan alat pemulihan file pihak ketiga gratis, seperti: Recuva, Inspektur PC atau GratisBatalkan penghapusan.



