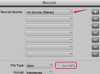Luncurkan Word 2013 dan buka dokumen yang ingin Anda edit. Untuk membuka dokumen, klik Mengajukan dan pilih Membuka dari menu; pilih dokumen Word dan klik Membuka.
Pilih elemen yang ingin Anda edit -- Anda dapat memilih kata, frasa, gambar, dan objek lainnya. Beralih ke Menyisipkan tab dan klik Penanda buku di grup Tautan untuk menampilkan dialog Bookmark.
Ketik nama untuk bookmark baru di bidang Nama Bookmark. Nama penanda hanya boleh dimulai dengan huruf dan tidak boleh mengandung spasi; mereka dapat, bagaimanapun, berisi angka. Klik Menambahkan tombol.
Klik hyperlink tombol di grup Tautan untuk menampilkan dialog Sisipkan Hyperlink. Atau, tekan Ctrl-K untuk menampilkan dialog.
Klik Tip Layar lalu ketik Tip Layar di bidang Teks Tip Layar. Kata-kata yang dipilih akan ditampilkan di bidang Teks untuk Ditampilkan. Klik Oke untuk menyimpan Tip Layar.
Klik Tempatkan di Dokumen Ini untuk melihat bookmark. Pilih bookmark yang Anda buat sebelumnya dan kemudian klik Oke tombol.
Jika Tip Layar tidak muncul saat Anda mengarahkan mouse ke elemen, Anda harus mengaktifkan opsi yang menampilkannya. Untuk melakukannya, klik
Mengajukan dan pilih Pilihan dari menu.Pilih Menampilkan dari panel kiri lalu centang Tampilkan Tooltips Dokumen Saat Melayang kotak untuk mengaktifkan opsi. Klik Oke untuk menerapkan perubahan dan menampilkan Tip Layar.
Untuk mengubah warna hyperlink, pilih, klik tombol "Warna Font" di grup Font pada tab Beranda dan pilih warna yang berbeda. Untuk menghapus hyperlink, klik tombol "Underline" di grup Font atau tekan "Ctrl-U."
Tambahkan Tip Layar sebanyak yang Anda suka ke berbagai elemen dalam dokumen Anda menggunakan bookmark yang sama. Anda dapat membuat lebih banyak bookmark jika Anda memerlukan tip yang berbeda.
Untuk menambahkan Tip Layar ke gambar, pilih gambar, klik "Hyperlink" di grup Tautan pada tab Sisipkan dan ikuti prosedur yang sama untuk membuat tip. Anda dapat menambahkan tip layar ke elemen apa pun dalam dokumen, termasuk objek dan bentuk.