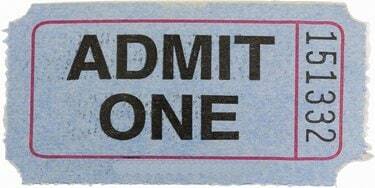
Buat tiket khusus dengan Adobe Photoshop.
Adobe Photoshop mungkin menawarkan banyak koleksi alat untuk digunakan untuk mengedit gambar, tetapi banyak dari opsi yang sama menyediakan cara untuk membuat bahan dan desain khusus dari awal. Ubah Photoshop menjadi program penerbitan desktop Anda sendiri dengan menggunakannya untuk membuat tiket, yang dapat digunakan sebagai validasi pintu masuk, penggalangan dana atau hanya trik untuk memberitahu tetangga Anda untuk berhenti parkir di tempat parkir Anda titik. Dengan Photoshop, Anda memiliki kendali penuh atas teks, warna, dan ukuran, sehingga tiket Anda akan selalu "hanya tiketnya".
Langkah 1
Luncurkan Photoshop. Klik "Berkas." Klik "Baru." Ketik "MyTicket" di kotak "Name" di jendela "New". Masukkan dimensi untuk kanvas tiket ke dalam kotak "Lebar" dan "Tinggi", seperti masing-masing "4" dan "2". Klik "inci" dari menu dua dimensi. Klik "Putih" dari menu "Latar Belakang" dan klik tombol "OK" untuk membuka kanvas.
Video Hari Ini
Langkah 2
Klik dua kali kotak berwarna diagonal atas di dekat bagian bawah panel alat di sisi kiri layar. Pilih warna latar belakang untuk tiket, seperti merah. Klik "Oke."
Langkah 3
Klik ikon ember cat pada panel alat. Klik di mana saja pada kanvas "MyTicket" untuk mengisinya dengan warna. Ini opsional; untuk tiket putih, lewati proses ini.
Langkah 4
Klik ikon "T" pada panel alat, membuka bilah alat jenis Photoshop di bagian atas layar.
Langkah 5
Pilih font dan ukuran teks dari menu. Klik ke dalam persegi panjang berwarna pada bilah alat dan pilih warna teks untuk tiket—buat pastikan untuk memilih satu yang akan menonjol dan terlihat dengan warna latar belakang tiket Anda, di mana berlaku.
Langkah 6
Klik kanvas "MyTicket". Ketik informasi tiket, seperti nama pertunjukan, acara, atau acara.
Langkah 7
Tekan tombol "Enter" untuk turun ke baris baru. Sesuaikan teks untuk mengurangi ukuran font dan mengubah warna jika diinginkan, menambahkan informasi tambahan seperti waktu dan tanggal acara, harga tiket, tempat parkir atau masuk dan ke mana harus menghubungi untuk mendapatkan lebih banyak informasi.
Langkah 8
Klik menu "File" dan klik "Save" untuk menyimpan tiket ke lokasi default di komputer atau klik "Save As" dan pilih tujuan baru.
Tip
Instruksi ini hanyalah panduan—Anda dapat membuat hampir semua jenis tiket dengan Photoshop, termasuk tiket “mengakui satu”, tiket lotre, tiket undian, dan tiket lalu lintas. Cukup sesuaikan pengaturan Anda di jendela "Baru" dan gunakan alat warna dan teks Photoshop untuk membuat tiket yang Anda inginkan.




