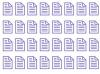Di PowerPoint, tidak ada dua objek yang benar-benar berdampingan. Jika Anda menyeret gambar atau bentuk, misalnya, Anda akan menemukan bahwa itu selalu di atas atau di bawah bentuk lain, termasuk kotak teks. Membuka panel Seleksi memudahkan untuk mengelola lapisan ini, terutama bila Anda memiliki banyak objek, misalnya di a kolase foto.
Tangkapan layar di sini menunjukkan PowerPoint 2013; namun, prosesnya sama untuk PowerPoint 2010 dan 2007.
Video Hari Ini
Langkah 1

Kredit Gambar: Tangkapan layar milik Microsoft.
Tambahkan beberapa bentuk atau gambar ke slide PowerPoint mana pun dengan memilih opsi di pita di bawah Menyisipkan tab. Atur mereka di posisi apa pun yang Anda inginkan.
Langkah 2

Kredit Gambar: Tangkapan layar milik Microsoft.
Klik Rumah tab lalu klik Mengedit ikon di ujung kanan pita. Klik Pilih lalu Panel Pilihan. Panel Pilihan terbuka, mencantumkan setiap objek di slide PowerPoint.
Tip
Objek terdaftar dari atas ke bawah, dengan objek di lapisan paling bawah muncul di bagian bawah daftar.
Langkah 3

Kredit Gambar: Tangkapan layar milik Microsoft.
Klik objek apa pun di Panel Pilihan. Objek juga dipilih dalam slide, dengan batas muncul di sekitarnya. Seret objek ke atas atau ke bawah dalam daftar, atau klik Anak panah ikon, untuk mengubah posisi lapisannya.
Langkah 4

Kredit Gambar: Tangkapan layar milik Microsoft.
Klik Mata ikon di sebelah item apa pun di Panel Pilihan untuk menyembunyikannya dari tampilan. Untuk mengungkapkan objek lagi, klik yang kosong Batang yang muncul di mana ikon Mata berada. Perhatikan bahwa ada dua tombol di bagian atas panel untuk Tunjukkan semua atau Sembunyikan semua dari objek.
Langkah 5

Kredit Gambar: Tangkapan layar milik Microsoft.
Pilih dua atau lebih item dengan Ctrl-mengkliknya di panel Seleksi. Untuk mengelompokkan atau memisahkan objek yang dipilih, Anda dapat mengklik kanan salah satu objek atau menggunakan ikon di Alat Gambar atau Alat Gambar. Format pita. baru Kelompok item muncul di panel Pilihan.
Langkah 6

Kredit Gambar: Tangkapan layar milik Microsoft.
Sembunyikan atau tampilkan item di bawah a Kelompok item dengan mengklik kecil Anak panah di samping nama grup. Mengklik Kelompok di panel Pilihan memilih semua item dalam grup itu, sementara mengklik satu item di grup itu hanya memilih item itu.