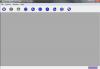Adobe Photoshop adalah suite pengeditan grafis yang dikembangkan oleh Adobe Systems. Sementara Photoshop adalah pembuat gambar dan program pengeditan, dan bukan program tata letak halaman seperti Adobe InDesign, dan karena itu tidak benar-benar dibuat untuk dicetak beberapa halaman, namun, ini dapat dicapai dengan beberapa cara, tetapi umumnya membutuhkan sedikit lebih banyak upaya daripada dalam program yang dibuat khusus untuk ini. tujuan.
Langkah 1
Tentukan ukuran maksimum yang dapat dicetak oleh printer Anda. Jika Anda ingin mencetak satu gambar besar di beberapa halaman di Photoshop, Anda perlu mengetahui ukuran terbesar yang dapat dihasilkan printer Anda. Ini pada gilirannya akan memungkinkan Anda untuk menentukan dengan tepat berapa banyak halaman yang perlu Anda cetak untuk menyelesaikan proyek. Manual instruksi printer Anda atau melihat sekilas situs web produsen akan memungkinkan Anda untuk melihat dengan tepat berapa dimensi cetak maksimum perangkat keras printer Anda.
Video Hari Ini
Langkah 2
Tentukan ukuran gambar yang ingin Anda cetak di beberapa halaman. Setelah Anda mengetahui ukuran proyek yang telah selesai, Anda dapat membaginya dengan ukuran ukuran cetak maksimum printer Anda, untuk menentukan berapa banyak halaman yang Anda perlukan.
Langkah 3
Bagilah gambar akhir Anda menjadi beberapa bagian berbeda yang sesuai dengan ukuran cetak maksimum printer Anda. Ini akan memungkinkan Anda untuk mencetak halaman satu per satu dan kemudian mengambil jumlah halaman yang dihasilkan dan menggabungkannya untuk menyelesaikan proyek. Cara termudah untuk membagi gambar Anda menjadi beberapa bagian yang berbeda adalah dengan menggunakan Rectangular Marquee Alat seleksi dan kemudian gunakan mouse Anda untuk menyeret keluar area dengan ukuran yang sama dengan halaman yang Anda cetak akan.
Langkah 4
Salin bagian pertama dengan mengklik "Edit" dan "Salin." Klik pada "File," dan pilih "Baru." Photoshop akan secara otomatis mengubah dimensi kanvas agar sesuai dengan gambar yang disalin ke clipboard, jadi klik "Ok" di menu pop-up tanpa membuat perubahan.
Langkah 5
Ulangi langkah 4 untuk bagian lainnya, salin setiap bagian gambar ke halamannya sendiri.
Langkah 6
Cetak setiap halaman individual dengan mengklik "File" dan memilih "Print". Pastikan resolusi cetak di kotak dialog cetak cukup DPI (dots per inch) agar gambar tercetak dengan jelas. Untuk pencetakan desktop, setidaknya harus 150 dpi. Untuk pencetakan profesional, perlu setidaknya 300 dpi.
Langkah 7
Periksa apakah orientasi yang sesuai juga dipilih dalam pengaturan halaman di dalam kotak dialog cetak. Anda harus memilih "lanskap" (horizontal) atau "potret" (vertikal) tergantung pada bagaimana Anda ingin gambar Anda dicetak.
Langkah 8
Kumpulkan halaman yang dicetak menjadi proyek akhir Anda. Untuk spanduk, lampirkan halaman satu sama lain dalam urutan yang benar untuk mendapatkan gambar akhir Anda secara keseluruhan.