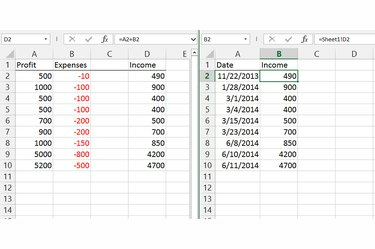
Tautan diperbarui setiap kali data sel sumber berubah.
Kredit Gambar: Gambar milik Microsoft
Menautkan data antar spreadsheet di Excel 2013, 2010 atau 2007 mengikat sel pada halaman terpisah bersama-sama, secara otomatis memperbarui sel target setiap kali sel sumber berubah. Dengan menautkan alih-alih menyalin data, Anda dapat meninggalkan perhitungan yang berantakan di satu lembar dan menampilkan hasilnya dengan rapi di lembar lain. Excel juga dapat menautkan data antara file buku kerja yang sepenuhnya terpisah, selama kedua file berada di komputer atau jaringan yang sama.
Langkah 1
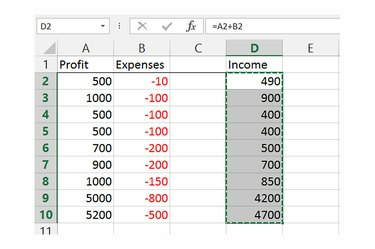
Salin data sumber.
Kredit Gambar: Gambar milik Microsoft
Pilih sel atau rentang sel yang saat ini berisi data sumber dan salin dengan menekan "Ctrl-C." Jika Anda perlu menautkan data dari beberapa sel yang tidak berurutan, lakukan semua langkah pada setiap sel terpisah.
Video Hari Ini
Langkah 2
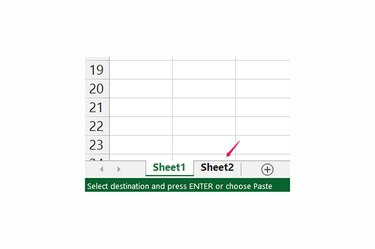
Ubah ke spreadsheet yang benar.
Kredit Gambar: Gambar milik Microsoft
Beralih ke lembar tempat Anda ingin menampilkan data. Jika lembar berada dalam buku kerja terpisah, buka dari menu File atau dengan mengklik dua kali di Windows, tetapi juga biarkan buku kerja asli terbuka di Excel hingga Anda menyelesaikan seluruh proses.
Langkah 3
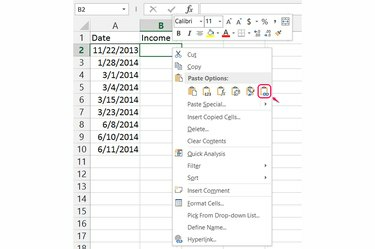
Tempel tautannya.
Kredit Gambar: Gambar milik Microsoft
Klik kanan sel target untuk tautan. Saat menautkan rentang sel, klik kanan sel paling kiri atas. Pilih "Tempel Tautan" dari Opsi Tempel untuk membuat tautan.
Langkah 4
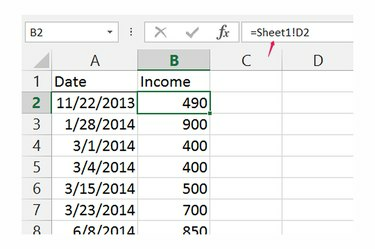
Ubah tautan di bilah rumus.
Kredit Gambar: Gambar milik Microsoft
Klik sel tertaut mana pun untuk melihat atau mengubah sumber tautan di bilah rumus. Rumus untuk tautan dimulai dengan tanda sama dengan, dan memisahkan nama dan sel spreadsheet dengan tanda seru. Misalnya, rumus "=Sheet1!D2" tertaut ke sel D2 di Sheet1. Saat menautkan ke buku kerja lain, nama file muncul pertama kali dalam tanda kurung siku, seperti "=[Book2.xlsx]Sheet1!D2."
Tip
Excel menautkan data hanya dalam satu arah. Untuk memperbarui sel yang ditautkan, Anda harus memperbarui data di sumber aslinya.
Simpan buku kerja Excel terkait Anda di folder yang sama di komputer Anda untuk mencegah tautan di antara mereka terputus jika Anda mengatur ulang folder Anda.
Jika Anda mengirim email atau membagikan buku kerja yang berisi tautan ke buku kerja lain, kirim kedua buku kerja agar tautan tetap berfungsi. Atau, tempel nilai data mentah ke dalam file, timpa tautan, sebelum mengirimnya.
Klik "Jendela Baru" pada tab Lihat untuk membuka jendela kedua yang menampilkan buku kerja Anda. Tempatkan kedua jendela secara berdampingan untuk mempermudah pengerjaan dua lembar.
Peringatan
Saat menautkan antar buku kerja, mengganti nama, memindahkan, atau menghapus file yang berisi data sumber menyebabkan tautan terputus. Untuk memperbaiki tautan, perbarui rumus dengan tangan atau klik "Edit Tautan" di grup Koneksi pada tab Data dan tekan "Ubah Sumber" untuk menemukan file sumber. Excel juga memeriksa tautan yang rusak saat Anda membuka file dan meminta Anda untuk memperbaikinya.



