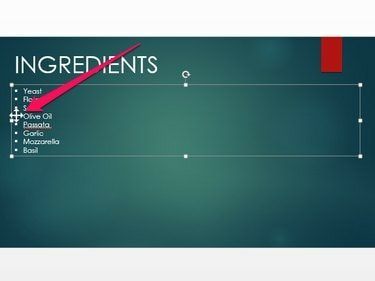
Jika Anda mengurutkan daftar bernomor dengan memindahkan itemnya ke atas atau ke bawah, PowerPoint secara otomatis mengubah angka untuk mencerminkan urutan baru.
Kredit Gambar: Gambar milik Microsoft
Tidak seperti program Office lainnya seperti Word atau Excel, PowerPoint 2013 di bawah Windows 8.1 atau 7 tidak menyertakan alat yang secara otomatis mengurutkan daftar item menurut abjad. Namun, Anda dapat mengurutkan item, slide, atau bahkan elemen pada slide -- seperti Clip Art, gambar, atau kotak teks -- dengan memindahkannya ke atas atau ke bawah secara manual.
Menyortir Daftar Secara Abjad
Langkah 1
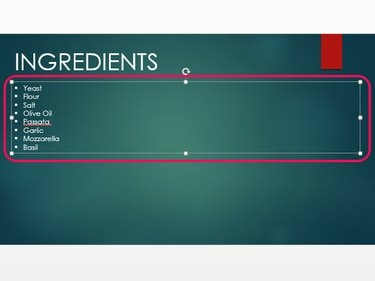
Setelah Anda memilihnya, kerangka kotak teks menjadi terlihat.
Kredit Gambar: Gambar milik Microsoft
Pilih slide yang berisi daftar yang ingin Anda urutkan ulang dengan mengklik thumbnail-nya di Slide panel Klik pada kotak teks untuk memilihnya.
Video Hari Ini
Langkah 2
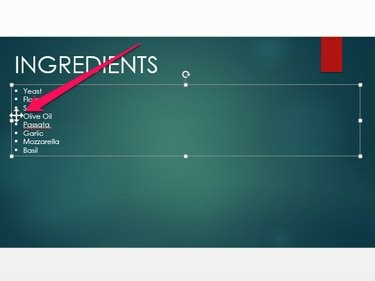
Anda dapat mengurutkan daftar berpoin dan bernomor.
Kredit Gambar: Gambar milik Microsoft
Pindahkan kursor Anda ke poin di sebelah item daftar pertama yang ingin Anda pindahkan ke atas atau ke bawah. Saat kursor Anda berubah menjadi panah berkepala empat, klik dan seret item ke lokasi barunya.
Langkah 3
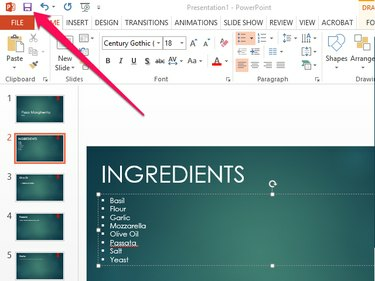
Klik ikon "Urungkan" untuk membatalkan tindakan terakhir Anda -- misalnya, jika Anda membuat kesalahan saat menyortir daftar.
Kredit Gambar: Gambar milik Microsoft
Klik pada Menyimpan ikon untuk menyimpan presentasi PowerPoint Anda setelah Anda selesai menyortir daftar.
Menyortir Slide Secara Abjad
Langkah 1
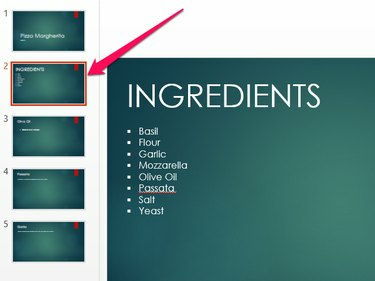
Anda dapat memilih beberapa slide dengan menahan tombol "Ctrl" dan mengklik setiap slide.
Kredit Gambar: Gambar milik Microsoft
Klik pada gambar mini untuk memilih slide pertama yang ingin Anda pindahkan.
Langkah 2
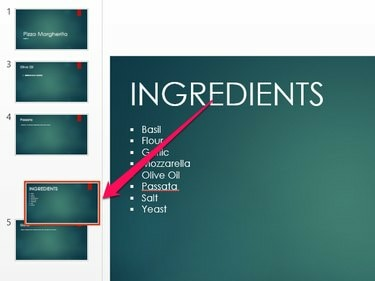
Untuk menghapus slide, klik kanan dan pilih "Hapus."
Kredit Gambar: Gambar milik Microsoft
Seret gambar mini untuk memindahkan slide ke atas atau ke bawah daftar.
Langkah 3
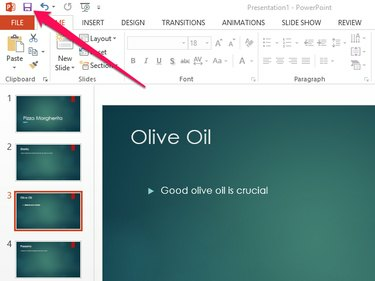
Simpan presentasi sebagai file baru alih-alih menimpa yang sekarang dengan membuka tab "File" dan memilih "Simpan sebagai."
Kredit Gambar: Gambar milik Microsoft
Pilih Menyimpan setelah Anda selesai mengedit presentasi Anda.
Menyortir Elemen Secara Abjad
Langkah 1
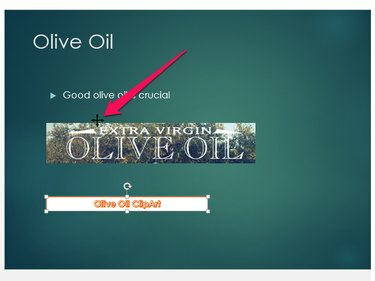
Power Point
Kredit Gambar: Gambar milik Microsoft
Arahkan kursor ke tepi elemen pertama yang ingin Anda pindahkan hingga kursor berubah menjadi panah berkepala empat.
Langkah 2
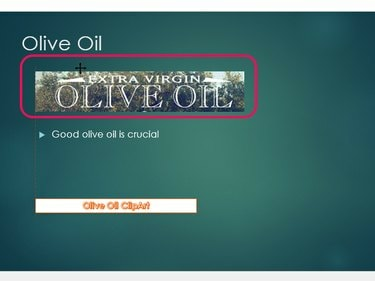
Setelah Anda memindahkan elemen, panduan muncul di sebelah kiri yang memungkinkan Anda menjaga semua elemen halaman tetap selaras.
Kredit Gambar: Gambar milik Microsoft
Klik-dan-seret elemen ke lokasi barunya di slide.
Langkah 3
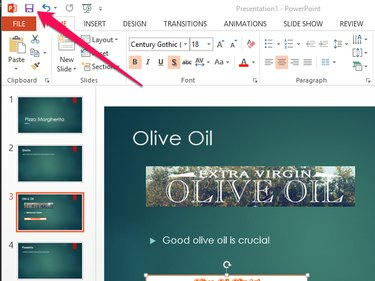
Power Point
Kredit Gambar: Gambar milik Microsoft
Simpan file presentasi Anda dengan mengklik Menyimpan ikon.
Tip
Sebagai alternatif untuk mengurutkan item daftar menurut abjad, Anda bisa membuat daftar baru atau memodifikasi yang sudah ada sehingga menggunakan huruf yang diurutkan menurut abjad, bukan poin atau angka. Untuk melakukannya, pilih konten kotak teks dan buka tab "Beranda". Klik panah di sebelah "Penomoran" di grup Paragraf dan pilih "A, B, C, ..." dari menu.
Jika elemen pada slide tampak tidak sejajar setelah Anda memindahkannya ke atas dan ke bawah, buka tab "Format" dan klik "Meluruskan." Pilih jenis perataan yang paling sesuai -- seperti "Align Left" atau "Align Center" -- dari Tidak bisa.


