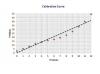Untuk menghapus blur gambar atau gambar di Microsoft Paint, beberapa fitur berguna.
Kredit Gambar: Pattanaphong Khuankaew/iStock/GettyImages
Untuk menghapus blur gambar atau gambar di Microsoft Paint, beberapa fitur berguna. Beberapa gambar hanya sedikit buram dan koreksi membuat peningkatan besar sementara yang lain tidak dapat diperbaiki di Paint dan memerlukan program yang jauh lebih kuat untuk menghilangkan buram. Paint gratis, yang bagus, dan serangkaian program pengeditan foto dan gambar online lainnya juga tersedia untuk melengkapi Paint jika diperlukan.
Pertajam Gambar
Langkah pertama untuk membersihkan teks, gambar dan foto adalah fungsi pertajam. Ini adalah alat hebat yang membantu menciptakan produk akhir yang bersih dan tajam. Untuk mempertajam seluruh gambar, cari bilah alat utama dan klik Efek diikuti oleh Gambar. Terakhir, pilih untuk Mengasah gambar dan pilih Oke untuk menyelesaikan.
Video Hari Ini
Jangan khawatir jika hasilnya tidak seperti yang Anda inginkan. Anda selalu dapat membatalkan langkah terakhir dan menghapus penajaman saat memulihkan gambar asli. Penajaman adalah metode yang bagus untuk mengurangi keburaman dan membuat koreksi kecil pada gambar. Namun, itu tidak akan menghilangkan keburaman yang ekstrem dan paling baik digunakan untuk tugas-tugas dasar dan sentuhan.
Metode lain untuk mengerjakan fitur penajaman untuk memperbaiki gambar buram adalah melalui metode Unsharp Mask. Pertama, duplikat layer dan klik Menyesuaikan pilihan pada duplikat. Ini menyimpan gambar asli untuk memastikan salinan cadangan disiapkan dan siap untuk pendekatan yang berbeda. Kotak penyesuaian menawarkan beberapa fitur, termasuk topeng unsharp, kliping dan alat radius. Anda dapat memotong bagian yang terlalu buram, menyesuaikan tepinya, dan menggunakan penggeser topeng unsharp untuk membantu memperjelas gambar.
Luangkan waktu Anda dan temukan keseimbangan terbaik sebelum menyimpan gambar akhir pada layer duplikat. Gunakan nama baru untuk gambar untuk memastikan gambar tidak mencoba mengganti file gambar asli.
Efek dan Pengurangan Kebisingan
Penajaman membantu tetapi pengurangan noise benar-benar dapat menjernihkan gambar. Sekali lagi, alat di sini tidak ideal untuk kasus ekstrem dan foto yang sengaja diburamkan, tetapi alat ini dapat membuat peningkatan yang signifikan untuk masalah pemburaman kecil. Alat-alat tersebut juga sangat mudah diakses dan digunakan sambil berjalan kembali koreksi melalui fungsi undo sesuai kebutuhan.
Menggunakan Efek tab dan temukan fitur pengurangan kebisingan. Buka kotak dialog pengurangan kebisingan dan sesuaikan penggeser sambil menonton transformasi foto. Sebagian besar foto memiliki sweet spot di mana pengurangan noise mencapai titik yang menarik secara visual. Namun, terlalu sedikit atau terlalu banyak, dan fotonya tidak akan terlihat alami.
Mainkan dengan penggeser hingga foto menunjukkan pengurangan blur maksimum. Ini bukan ilmu pasti dan memerlukan beberapa waktu dan mungkin beberapa pendapat dari luar untuk menyepakati jumlah pengurangan noise dan penajaman yang tepat untuk mengaburkan gambar secara efektif.
Opsi Pengeditan Alternatif
Paint adalah program yang bagus untuk pengeditan dasar dan juga gratis. Yang mengatakan, gambar yang tidak kabur paling baik dilakukan dengan program pengeditan yang lebih canggih seperti Adobe Photoshop. Sejumlah alat online lainnya juga ada dengan banyak yang menawarkan layanan gratis. GIMP adalah program pengeditan foto populer yang menawarkan sekelompok alat yang mirip dengan Paint, sementara Photoshop memerlukan pembelian untuk mengaksesnya.
Pertimbangkan juga untuk mencoba pencarian web sederhana untuk program gambar yang tidak buram. Banyak program gratis berfokus secara khusus pada gambar yang tidak kabur. Aplikasi foto yang tidak buram seperti Snapseed bahkan akan menyelesaikan tugas langsung di ponsel Anda tanpa memerlukan langkah gambar lanjutan. Aplikasi seperti ini efisien dan efektif untuk foto yang tidak buram dengan cepat.