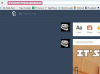Perbatasan yang ditempatkan secara strategis dapat mengubah gambar biasa menjadi karya seni profesional. Perbatasan ada di banyak bidang kehidupan. Mereka mengelilingi lukisan di museum. Pusat pemrosesan film sering menempatkan batas di sekitar foto yang mereka proses. Perbatasan bahkan ada di sekitar uang kertas yang Anda belanjakan. Pengembang web juga menggunakannya saat membuat galeri foto. Anda dapat menambahkan batas warna-warni ke gambar apa pun menggunakan alat pengeditan gambar online gratis Pixlr.
Buat Warna Perbatasan
Langkah 1
Kunjungi Situs Web Pixlr. Klik tombol "Buka Gambar dari Komputer". Jendela pemilihan file terbuka. Navigasikan ke salah satu file gambar komputer Anda dan klik dua kali file tersebut. Ini terbuka di editor Pixlr.
Video Hari Ini
Langkah 2
Tekan "Ctrl" plus "N" untuk membuka jendela dialog "Gambar Baru". Ketik 1300 di kotak teks "Lebar" dan 1300 di kotak teks "Tinggi". Klik "Oke." Gambar kosong baru bernama "Tanpa Judul" muncul di layar.
Langkah 3
Temukan panel "Alat" di sisi kiri editor. Klik "Alat Menggambar," lalu klik tepi kiri atas gambar "Tanpa Judul". Tahan tombol kiri mouse Anda dan gambar persegi panjang yang memenuhi gambar.
Langkah 4
Temukan persegi panjang hitam di bagian bawah panel "Alat". Alat ini mengatur warna gambar utama Anda. Klik dua kali alat itu. Jendela pop-up akan terbuka dan menampilkan warna yang berbeda. Klik warna yang ingin Anda gunakan untuk perbatasan Anda dan klik "OK."
Langkah 5
Temukan alat "Paint Bucket" di panel "Tools". Klik alat itu untuk mengaktifkannya.
Langkah 6
Klik gambar "Tanpa Judul". Pixlr mengisinya dengan warna pilihan Anda.
Tambahkan Perbatasan ke Gambar
Langkah 1
Klik gambar asli yang Anda unggah untuk memilihnya.
Langkah 2
Tekan "Ctrl" plus "A" untuk memilih gambar itu, lalu tekan "Ctrl" plus "C" untuk menyalinnya.
Langkah 3
Tempatkan kursor Anda di atas gambar "Tanpa Judul" lainnya dan klik gambar itu untuk menjadikannya gambar yang aktif. Tekan "Ctrl" plus "V." Pixlr menempelkan gambar yang Anda unggah ke gambar besar "Tanpa Judul". Klik tombol "Layer" di bagian atas jendela Pixlr dan kemudian klik "Flatten Image." Pada titik ini, gambar yang Anda unggah akan memiliki batas yang sangat lebar di sekitarnya.
Potong Ukuran Perbatasan
Langkah 1
Pindah ke panel "Toolbox" dan klik alat "Marquee". Klik lokasi seperempat inci di atas sudut kiri atas gambar yang Anda unggah. Tahan tombol mouse Anda dan gambar persegi panjang di sekitar gambar Anda sehingga persegi panjang tersebut menyertakan warna batas yang Anda pilih.
Langkah 2
Lepaskan tombol mouse. Anda akan melihat gambar yang Anda unggah dikelilingi oleh batas seperempat inci dalam warna yang Anda pilih.
Langkah 3
Tekan "Ctrl" plus "C," lalu "Ctrl" plus "N" untuk membuka jendela dialog "Gambar Baru". Klik "OK" untuk menutup jendela itu. Jendela gambar kosong baru muncul.
Langkah 4
Tekan "Ctrl" plus "V." Pixlr menempelkan gambar Anda dan batas barunya ke dalam gambar kosong.
Langkah 5
Tekan "Ctrl" dan "S." Ketikkan nama untuk gambar Anda di kotak teks "Nama". Klik "OK" dan "Simpan" untuk menyimpannya ke hard drive Anda.
Tip
Buat batas ukuran apa pun yang Anda suka dengan menggambar persegi panjang yang lebih besar atau lebih kecil di sekitarnya saat Anda mencapai langkah itu. Urungkan perubahan kapan saja dengan menekan "Ctrl" plus "Z."