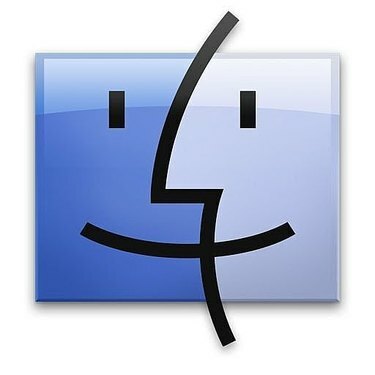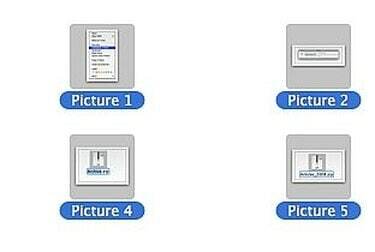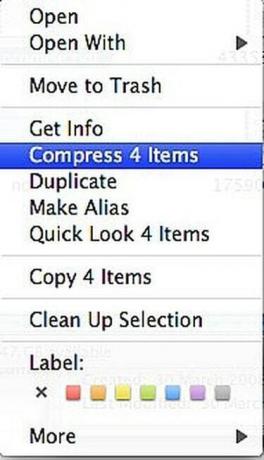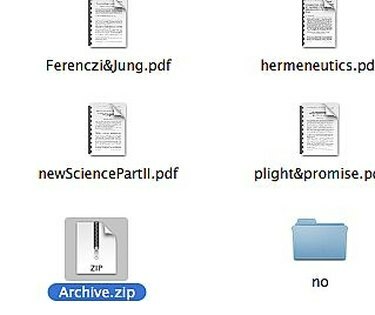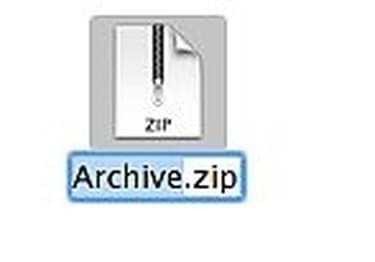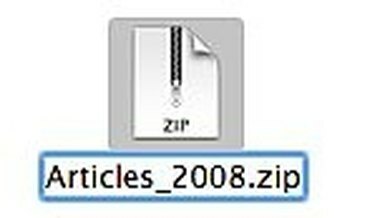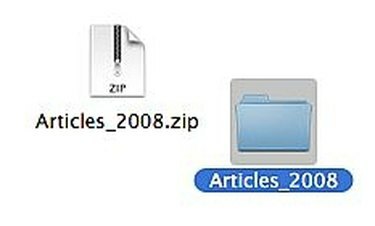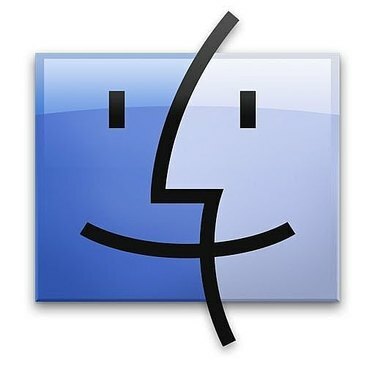
Kompres File Menjadi .Zip Archive di Mac
Cara Mengompresi File Menjadi Arsip .Zip di Mac. Alih-alih mengandalkan perangkat lunak untuk membantu Anda mengompresi file, Mac OS X memiliki kompresor file bawaan yang dapat Anda akses dengan mengklik kanan (atau Control-klik) pada file yang ingin Anda kompres. Ini adalah cara cepat dan mudah untuk membuat arsip .zip yang berguna untuk mengirim beberapa file sekaligus melalui email atau untuk mengarsipkan file lama sehingga tidak memakan banyak ruang di hard drive Anda. Berikut adalah cara melakukannya.
Langkah 1
Luncurkan Finder Mac OS X dengan mengklik ikon "Finder" di dok Anda.
Video Hari Ini
Langkah 2
Arahkan ke file yang ingin Anda kompres. Anda dapat memilih lebih dari satu file dengan menahan tombol Command (yang berlogo Apple) dan memilih setiap file.
Langkah 3
Kanan atau Control-Klik pada salah satu file yang ingin Anda kompres.
Langkah 4
Pilih "Kompres X Item" dari menu kontekstual yang muncul. "X" adalah jumlah file yang Anda pilih untuk dikompres. Jika Anda mengompresi 5 file, ia akan mengatakan "Kompres 5 Item." Kotak dialog akan muncul yang menunjukkan status dan perkiraan waktu yang diperlukan untuk menyelesaikannya. Jika Anda telah memilih banyak file atau beberapa file yang sangat besar, ini mungkin memerlukan waktu beberapa menit.
Langkah 5
Klik Arsip.zip. Mac OS X menamai semua file .zip yang dibuat sebagai "Arsip." Jika Anda telah membuat lebih dari satu arsip di folder yang sama, mereka akan diberi nama berurutan: Arsip 2.zip, Arsip 3.zip, dan seterusnya.
Langkah 6
Tekan tombol Enter. Ini akan menyorot kata "Arsip" dan membuatnya dapat diedit.
Langkah 7
Ketik nama baru untuk file arsip Anda. Buatlah deskriptif sehingga Anda akan mengingat apa isinya di kemudian hari. Tekan tombol Enter setelah selesai.
Langkah 8
Klik dua kali file arsip yang Anda buat untuk membuka zip arsip. Mac OS X akan membuat folder baru dengan nama Arsip yang diisi dengan file yang awalnya Anda kompres.