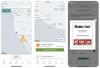App Store memiliki aplikasi berbayar dan gratis.
Kredit Gambar: Sean Gallup/Getty Images Berita/Getty Images
Meskipun perangkat iOS 8.1 Anda -- seperti iPhone atau iPad -- memiliki aplikasi bawaan yang dapat langsung Anda gunakan dari kotak, App Store memiliki lebih dari satu juta aplikasi yang dapat lebih memperluas perangkat Anda Kegunaan. Anda biasanya dapat mengakses App Store dari perangkat iOS Anda melalui koneksi data seluler -- pada perangkat iOS yang mendukung seluler -- atau Wifi. Saat perangkat Anda tidak dapat mengakses App Store, ini akan menampilkan peringatan pop-up yang menampilkan informasi yang dapat Anda gunakan untuk menyelesaikan masalah. Dalam beberapa kasus, Anda mungkin juga perlu melakukan langkah pemecahan masalah lain untuk membangun kembali koneksi ke App Store, seperti memperbarui perangkat Anda, memeriksa kredensial ID Apple Anda, dan melakukan reset.
Memecahkan masalah Koneksi Internet
Tanpa koneksi aktif ke Internet, perangkat iOS Anda menampilkan peringatan -- seperti "Data Seluler Dimatikan" -- saat Anda mencoba terhubung ke App Store. Alasan mengapa perangkat Anda tidak dapat terhubung ke Internet mungkin disebabkan oleh faktor eksternal, seperti: kekuatan sinyal Wi-Fi yang sangat rendah, atau perubahan pengaturan perangkat Anda -- seperti aktivasi Mode pesawat. Pindahkan perangkat Anda lebih dekat ke router Wi-Fi Anda jika Anda memiliki sinyal rendah atau terputus-putus. Jika perangkat Anda berkemampuan seluler dan Anda tidak memiliki akses ke jaringan Wi-Fi, aktifkan opsi data seluler di bagian Seluler pada menu Pengaturan. Anda dapat memeriksa status adaptor Wi-Fi perangkat Anda dan fitur mode Pesawat dengan meluncurkan Pusat Kontrol, diakses dengan menggesekkan jari Anda ke atas dari bagian bawah layar perangkat. Jika berlaku, nonaktifkan fitur mode Pesawat dan aktifkan adaptor Wi-Fi.
Video Hari Ini
Tinjau Informasi ID Apple Anda
Perangkat Anda mungkin tidak dapat mengakses App Store jika Anda tidak sengaja memasukkan ID Apple dan kata sandi yang salah untuk terhubung ke platform unduhan digital. Misalnya, Anda mungkin memiliki ID Apple untuk App Store dan ID terpisah untuk layanan iCloud. Ketuk ikon "Pengaturan" dari layar Beranda, pilih "iTunes dan App Store" lalu periksa ID Apple yang ditampilkan. Jika salah, ketuk ID dan pilih "Keluar". Masukkan informasi login ID Apple yang benar dan ketuk "Masuk." Untuk melihat detail ID Apple Anda, ketuk ID dan pilih "Lihat ID Apple." Masukkan kata sandi ID Apple Anda untuk membuka layar Pengaturan Akun. Data penting tentang ID Apple Anda ditampilkan di layar ini, seperti informasi pembayaran Anda.
Perbarui Tanggal dan Waktu
Sangat penting bahwa pengaturan tanggal dan waktu perangkat iOS Anda diperbarui dan akurat karena App Store menggunakan pengaturan untuk mengautentikasi koneksi ke perangkat Anda. Ketuk ikon "Pengaturan" dari layar Utama perangkat, pilih "Umum" lalu ketuk "Tanggal dan Waktu." Tinjau bagian Zona Waktu untuk akurasi. Jika informasinya salah, ketuk "Zona Waktu" lalu masukkan zona waktu yang benar untuk lokasi Anda. Anda juga dapat mengatur waktu yang benar secara manual dengan mengetuk tanggal dan waktu saat ini. Jika pengaturan tanggal dan waktu sudah benar, geser sakelar "Atur Secara Otomatis" ke posisi "Aktif". Jika perangkat Anda berkemampuan seluler, seperti iPhone, perangkat secara otomatis memperoleh waktu yang tepat melalui jaringan seluler Anda. Jika perangkat tidak berkemampuan seluler, perangkat mengakses waktu yang diperbarui melalui jaringan Wi-Fi Anda.
Lakukan Pembaruan iOS
Perangkat Anda mungkin mengalami masalah saat menyambungkan ke App Store karena tidak menjalankan iOS versi terbaru. Seperti sistem operasi lainnya, iOS juga rentan terhadap gangguan dan bug yang dapat memengaruhi perangkat Anda secara negatif, seperti masalah koneksi App Store. Menjaga iOS di perangkat Anda tetap terkini dapat mengatasi masalah yang mencegah koneksi ke App Store. Ketuk ikon "Pengaturan" dari layar Beranda, ketuk "Umum" dan kemudian pilih "Pembaruan Perangkat Lunak." Setiap pembaruan yang tersedia muncul di layar Pembaruan Perangkat Lunak. Sebagai tindakan pencegahan, cadangkan perangkat Anda sebelum memperbarui iOS untuk menghindari kehilangan data. Jika perangkat Anda mengalami kesulitan memperbarui secara nirkabel, Anda dapat menyelesaikan proses pembaruan di komputer Anda menggunakan iTunes.
Nyalakan Ulang Perangkat iOS Anda
Dalam beberapa kasus, reboot sederhana perangkat iOS Anda dapat menghentikan proses aktif apa pun yang mencegah akses ke App Store. Cara pertama untuk melakukan reboot adalah dengan me-restart perangkat Anda. Bagian awal dari proses restart sepenuhnya mematikan perangkat Anda. Setelah perangkat mati, Anda harus menekan tombol "Tidur/Bangun" hingga muncul logo Apple untuk menyalakannya kembali. Metode kedua adalah melakukan reset, yang mematikan perangkat Anda dan kemudian secara otomatis menyalakannya kembali. Perbedaan antara proses memulai ulang dan mengatur ulang adalah bahwa proses pengaturan ulang memaksa perangkat Anda untuk memulai ulang jika tidak merespons.
Pertimbangan lainnya
Meskipun Anda dapat mengakses App Store di jaringan seluler dengan perangkat iOS berkemampuan seluler, Anda tidak dapat mengunduh aplikasi melalui jaringan seluler yang berukuran lebih dari 100 MB. Batas 100MB ditetapkan oleh Apple dan bukan oleh perusahaan nirkabel Anda. Jika Anda ingin mengunduh aplikasi apa pun di atas batas 100MB, Anda harus menunggu hingga Anda dapat terhubung ke jaringan Wi-Fi.