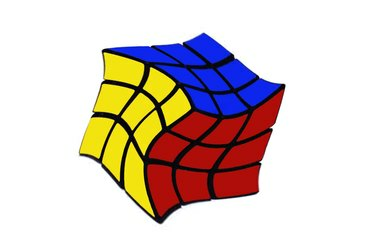
Putar dan ubah kubus menggunakan opsi Warp Photoshop.
Kredit Gambar: Tangkapan layar milik Adobe.
The Warp Tool adalah salah satu opsi paling kuat yang tersedia di opsi Transform Photoshop CC. Gunakan opsi Warp prasetel untuk memutar, memeras, atau mengembang objek, atau gunakan opsi Kustom untuk mengubahnya menjadi bentuk apa pun yang Anda inginkan.
Langkah 1
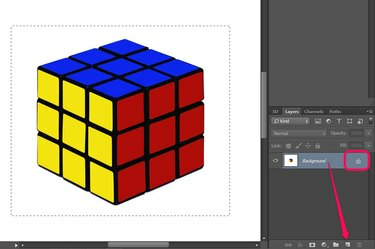
Buka kunci layer dan pilih objek yang ingin Anda warp.
Kredit Gambar: Tangkapan layar milik Adobe.
Klik layer yang ingin Anda warp menggunakan Panel lapisan. Jika layer terkunci, seperti pada gambar JPG dan PNG, klik tombol Kunci ikon untuk membukanya, atau seret layer ke Layer baru ikon untuk membuat duplikat, lapisan yang dapat diedit.
Video Hari Ini
Gunakan salah satu alat seleksi, seperti Alat Lasso atau Alat Tenda Persegi Panjang di Toolbox untuk memilih area yang ingin Anda warp. Jika tidak, jika Anda tidak memilih apa pun, semua yang ada di lapisan akan melengkung.
Langkah 2
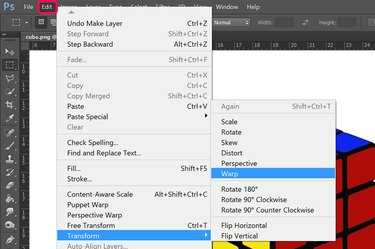
Pilih Warp.
Kredit Gambar: Tangkapan layar milik Adobe.
Klik Sunting menu dan pilih Mengubah. Dari menu tarik-turun yang terbuka, pilih Melengkung. Kotak dengan sembilan kotak muncul di atas area yang dipilih.
Langkah 3

Seret persimpangan garis untuk melengkungkan objek.
Kredit Gambar: Tangkapan layar milik Adobe.
Klik dan seret setiap persimpangan antara garis untuk melengkungkan gambar. Menyeret sudut di dalam batas luar memungkinkan Anda membengkokkan gambar tanpa memengaruhi batas. Ini bisa berguna saat Anda ingin membengkokkan objek dalam foto, misalnya, tanpa memengaruhi objek di sekitarnya.
Langkah 4
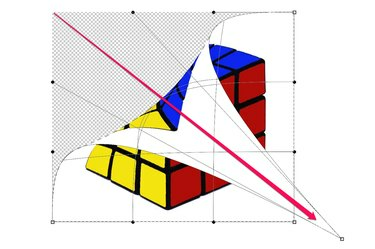
Seret sudut untuk melengkungkan objek.
Kredit Gambar: Tangkapan layar milik Adobe.
Menyeret salah satu titik jangkar persegi atau bulat di bagian luar perbatasan untuk membengkokkan, memutar, dan mengubah gambar. Menyeret sudut melewati sudut yang berlawanan akan membalikkan sebagian gambar, seolah-olah objek tersebut dicetak pada selembar kertas dua sisi.
Langkah 5
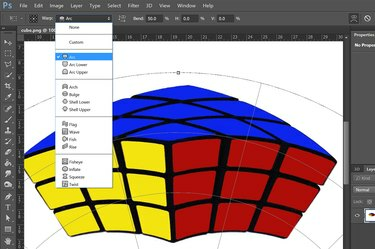
Pilih opsi warp.
Kredit Gambar: Tangkapan layar milik Adobe.
Klik Melengkung menu di bilah Opsi untuk melihat menu tarik-turun dari opsi warp yang telah diformat sebelumnya. Setiap pilihan menyertakan ikon yang menunjukkan efek yang dapat Anda harapkan.
Langkah 6
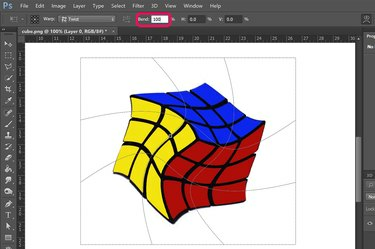
Gunakan bilah Opsi untuk memvariasikan efek sesuai keinginan.
Kredit Gambar: Tangkapan layar milik Adobe.
Tambah atau kurangi tingkat kelengkungan dengan mengubah membengkokkan di bilah Opsi ke nilai apa pun di antara 0 dan 100 persen. Mengubah H dan V opsi mengubah jumlah lengkungan pada sumbu horizontal dan vertikal.




