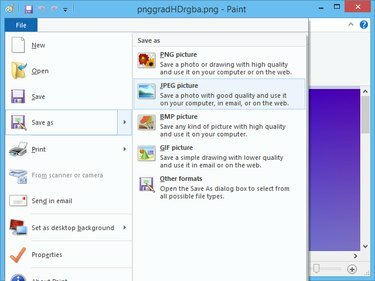
Paint dapat mengonversi beberapa format gambar populer.
Kredit Gambar: Gambar milik Microsoft
Format gambar PNG tidak sepopuler dan didukung secara luas seperti format JPEG, jadi Anda mungkin perlu mengonversi gambar PNG ke JPEG sebelum mengunggahnya ke layanan yang tidak mendukung format PNG. Di Windows 8.1, Galeri Foto Windows dan Microsoft Paint dapat mengonversi antara dua format. Program lain, seperti Adobe Photoshop, Adobe Fireworks dan Corel PaintShop Pro, dapat mengonversi PNG ke JPEG; Namun, program ini cukup mahal.
Microsoft Paint
Langkah 1

Anda dapat membuka gambar di program lain dengan memilihnya sebagai ganti Paint.
Kredit Gambar: Gambar milik Microsoft
tekan Windows-X untuk menampilkan menu Power User dan klik Penjelajah Berkas untuk meluncurkan utilitas. Pilih folder yang berisi file PNG, klik kanan file tersebut, pilih Buka dengan dan klik Melukis untuk membuka gambar di Microsoft Paint.
Video Hari Ini
Langkah 2
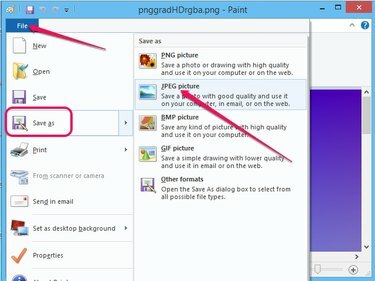
Untuk mengonversi ke format lain, klik Format Lain.
Kredit Gambar: Gambar milik Microsoft
Klik Mengajukan, arahkan mouse ke atas Simpan Sebagai dan klik Gambar JPEG untuk menampilkan dialog Simpan Sebagai.
Langkah 3
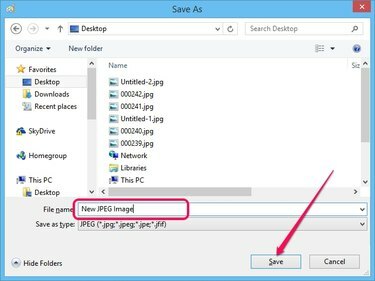
Untuk mengubah jenis file, pilih opsi yang berbeda dari kotak Simpan Sebagai Jenis.
Kredit Gambar: Gambar milik Microsoft
Pilih folder tujuan dari panel kiri, ketik nama untuk gambar JPEG ke dalam Nama file bidang dan kemudian klik Menyimpan tombol untuk mengonversi PNG ke JPEG.
Galeri Foto Windows
Langkah 1
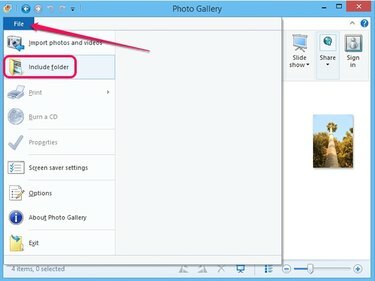
Galeri Foto Windows
Kredit Gambar: Gambar milik Microsoft
Luncurkan Galeri Foto Windows, klik Mengajukan dan pilih Sertakan Folder dari menu untuk menampilkan dialog Pictures Library Locations. Untuk melihat gambar dalam folder tertentu, Anda harus menambahkan folder ke perpustakaan Galeri Foto.
Langkah 2

Klik Batal untuk membuang perubahan.
Kredit Gambar: Gambar milik Microsoft
Klik Menambahkan dan pilih folder yang berisi gambar PNG. Klik Oke untuk menambahkan folder ke perpustakaan di Galeri Foto. Semua gambar dalam folder dimuat secara otomatis dan ditampilkan di panel kanan.
Langkah 3

Galeri Foto Windows
Kredit Gambar: Gambar milik Microsoft
Pilih folder yang berisi gambar PNG lalu klik dua kali gambar di panel kanan untuk beralih ke mode pengeditan.
Langkah 4
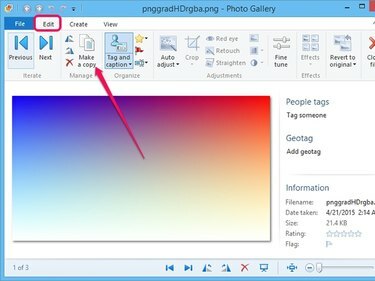
Anda dapat menyimpan gambar dalam beberapa format.
Kredit Gambar: Gambar milik Microsoft
Klik Buat Salinan tombol di grup Kelola pada panel Edit untuk menampilkan dialog Buat Salin.
Langkah 5
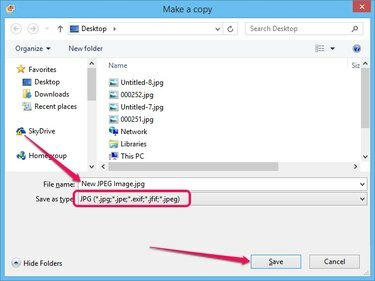
Untuk menyimpan dalam format yang berbeda, pilih opsi lain dari kotak Simpan Sebagai Jenis.
Kredit Gambar: Gambar milik Microsoft
Pilih JPG dari Simpan Sebagai Jenis kotak drop-down untuk menyimpan gambar dalam format JPEG. Ketik nama untuk gambar ke dalam Nama file bidang, pilih folder tujuan dan klik Menyimpan untuk menghasilkan gambar JPEG dari PNG asli.
Tip
Di Adobe Photoshop, Adobe Fireworks dan Corel PaintShop Pro, tekan "Ctrl-O" untuk menampilkan dialog Buka dan pilih gambar PNG untuk membukanya. Klik "File" dan pilih "Save As" dari menu. Pilih "JPEG" atau "JPG" dari kotak tarik-turun "Save As Type" dan klik "Save" atau "OK" untuk menghasilkan JPEG di salah satu dari tiga program.
Menyimpan gambar dalam format yang berbeda tidak mengubah PNG asli. Anda dapat menyimpan gambar baru di folder yang sama tanpa menimpa file PNG -- gambar baru memiliki ekstensi JPEG.
Gambar resolusi tinggi dalam format PNG bisa jauh lebih besar daripada gambar JPEG. Gunakan gambar JPEG jika Anda ingin mengirimnya melalui email atau mengunggahnya ke Web.



