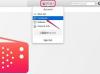Selama Anda berada di dalam area jangkauan penyedia nirkabel Anda dan akun seluler Anda bereputasi baik, iPhone Anda harus terhubung ke jaringan seluler operator Anda. Jika tidak ada masalah dengan jaringan operator Anda, pemecahan masalah pengaturan iPhone Anda, fitur koneksi nirkabel dan kartu SIM dapat membantu menentukan penyebab masalah.
Aktifkan Data Seluler
Aktifkan fitur Data Seluler untuk melihat apakah iPhone Anda dapat terhubung ke jaringan seluler. Saat iPhone Anda memiliki koneksi data seluler, ikon data seluler yang sesuai akan muncul di bilah status, seperti 3G.
Video Hari Ini

Kredit Gambar: Gambar milik Apple
Ketuk Pengaturan ikon di layar Utama perangkat untuk membuka menu Pengaturan, pilih seluler lalu geser Data seluler beralih ke Pada posisi.
Peringatan
Tergantung pada paket layanan seluler Anda, Anda mungkin dikenakan biaya data saat fitur Data Seluler aktif.
Periksa Kartu SIM
Buka baki kartu SIM iPhone Anda dengan mendorong alat pelepas SIM ke dalam lubang baki. Keluarkan kartu SIM dari baki dan periksa kerusakannya. Jika ada kerusakan yang terlihat, seperti retak, iPhone Anda mungkin tidak dapat terhubung ke jaringan seluler. Mintalah kartu pengganti dari penyedia layanan nirkabel Anda.
Tip
Gunakan salah satu ujung penjepit kertas untuk membuka baki kartu SIM jika Anda tidak dapat menemukan alat pelepas SIM.
Nonaktifkan Fitur Mode Pesawat
Jika Anda secara tidak sengaja mengaktifkan Mode pesawat, iPhone Anda tidak dapat membuat koneksi nirkabel apa pun. Anda dapat mematikan Mode Pesawat dari menu Pengaturan atau Pusat kendali.
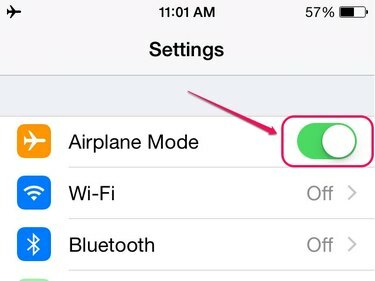
Kredit Gambar: Gambar milik Apple
Buka Pengaturan menu lalu geser tombol Mode pesawat beralih ke kiri untuk menonaktifkan fitur.
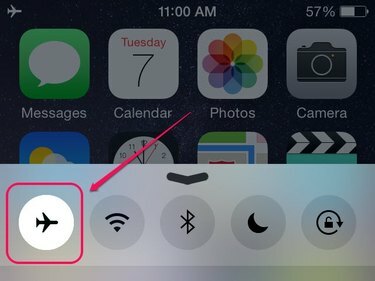
Kredit Gambar: Gambar milik Apple
Geser jari ke atas dari bagian bawah layar iPhone untuk membuka Pusat kendali. Ikon Mode Pesawat disorot jika fitur tersebut aktif. Ketuk Mode pesawat ikon untuk menonaktifkan fitur.
Tip
Ikon pesawat muncul di bilah status iPhone saat Mode Pesawat diaktifkan.
Setel Ulang Pengaturan Jaringan
Menyetel ulang pengaturan jaringan iPhone Anda akan menghapus semua data jaringan seluler yang tersimpan, yang mungkin mencegah perangkat terhubung ke jaringan.
Langkah 1
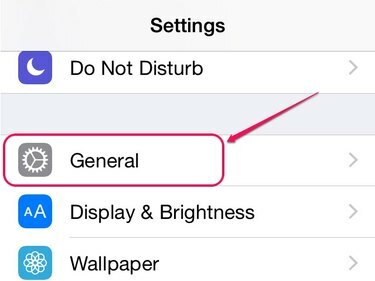
Kredit Gambar: Gambar milik Apple
Buka Pengaturan menu lalu ketuk Umum.
Langkah 2

Kredit Gambar: Gambar milik Apple
Mengetuk Mengatur ulang di bagian bawah layar untuk membuka layar Reset.
Langkah 3

Kredit Gambar: Gambar milik Apple
Pilih Setel Ulang Pengaturan Jaringan dari daftar Reset pengaturan.
Langkah 4

Kredit Gambar: Gambar milik Apple
Masukkan iPhone Anda kode sandi jika Anda telah mengaktifkan kode sandi untuk perangkat Anda.
Langkah 5
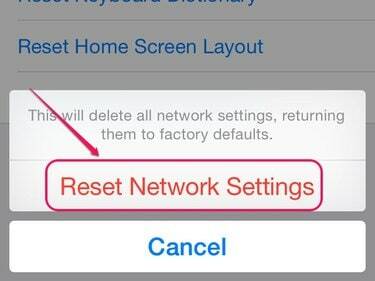
Kredit Gambar: Gambar milik Apple
Mengetuk Setel Ulang Pengaturan Jaringan dari menu pop-up untuk mengembalikan pengaturan jaringan ke default pabrik.
Peringatan
Menyetel ulang pengaturan jaringan juga akan menghapus semua kata sandi jaringan Wi-Fi dan koneksi Bluetooth yang Anda simpan.
Periksa Pembaruan Perangkat Lunak
Apple secara berkala membuat pembaruan iOS yang tersedia untuk penginstalan dari bagian Pembaruan Perangkat Lunak pada menu Pengaturan. Memperbarui iOS dapat menghilangkan bug apa pun yang mungkin menyebabkan kegagalan koneksi seluler.
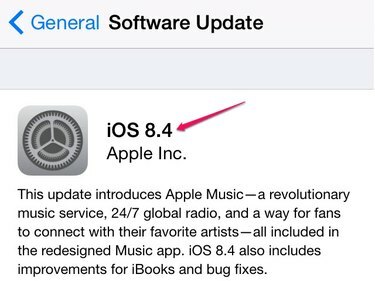
Kredit Gambar: Gambar milik Apple
Buka Pengaturan menu, ketuk Umum lalu pilih Pembaruan perangkat lunak. Mengetuk Unduh dan pasang untuk menginstal pembaruan.
Tip
Penyedia layanan nirkabel Anda mungkin merilis pembaruan pengaturan operator yang dapat mengatasi masalah koneksi perangkat. Buka Pengaturan menu, ketuk Umum lalu ketuk Tentang untuk melihat apakah pembaruan tersedia.
Mengulang kembali iPhone Anda dan kemudian pertimbangkan memulihkan perangkat ke pengaturan pabrik jika masalah koneksi masih berlanjut.
Hubungi penyedia layanan nirkabel Anda atau ambil iPhonemu ke toko ritel Apple untuk menentukan apakah masalahnya disebabkan oleh komponen perangkat keras yang gagal.