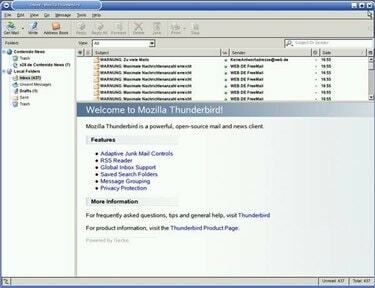
Email Thunderbird
Sebagian besar dari kita melakukan satu dari dua hal terkait email yang telah kita baca: Kami menghapusnya atau mengarsipkannya. Tidak apa-apa sampai Anda perlu menemukan email-email lama itu. Menemukan email lama tergantung pada jenis layanan email yang Anda gunakan. Dua jenis penyedia email yang paling populer adalah penyedia online dan penyedia berbasis komputer. Penyedia online paling populer adalah Gmail, Yahoo! dan MSN. Penyedia berbasis komputer yang paling banyak digunakan adalah Microsoft Outlook. Perbedaannya terletak di tempat email disimpan. Penyedia online menyimpannya secara online, sementara penyedia berbasis komputer menyimpan email lama di hard drive Anda.
Langkah 1
Masuk ke akun Anda dan perhatikan navigasi sebelah kiri. Sebagian besar penyedia email online membagi email Anda ke dalam kategori berikut: "Kotak Masuk", "Terkirim", "Draf", "Semua", dan "Sampah".
Video Hari Ini
Langkah 2
Periksa kotak masuk Anda." Ini mungkin tampak dasar, tetapi tidak semua orang menganut filosofi kotak masuk nol. Dan kecuali Anda mengarsipkan email masuk, Anda mungkin memiliki lebih dari beberapa halaman email lama di "Kotak Masuk" Anda untuk disaring.
Langkah 3
Klik tautan "Semua Surat" dan gulir halaman email sampai Anda menemukan yang Anda cari. Kategori "Semua Surat" menyimpan semua surat yang Anda terima.
Langkah 4
Klik tautan "Sampah". Anda dapat menggulir halaman email yang dihapus, tetapi ini mungkin akan menjadi konsentrasi email lama yang paling padat di akun Anda. Jika Anda ingat alamat email pengirim--atau bahkan subjeknya--Anda dapat menggunakan bidang "Cari", biasanya terletak di sebelah kiri layar, untuk menemukan email.
Langkah 5
Klik tautan "Terkirim". Jika Anda merasa telah menanggapi email lama yang Anda cari, akan ada salinan email asli yang dilampirkan pada balasan Anda. Halaman "Terkirim" akan lebih banyak, jika tidak lebih, daripada halaman "Sampah", jadi gunakan kemampuan "Telusuri" untuk menemukan email lama Anda.
Langkah 6
Dari desktop Anda, klik dua kali ikon "My Computer" Anda.
Langkah 7
Klik dua kali ikon drive "C:" Anda. Ini akan membuka jendela baru.
Langkah 8
Klik dua kali folder "Dokumen dan Pengaturan".
Langkah 9
Klik dua kali folder dengan label yang sama dengan nama pengguna Anda; nama pengguna Anda adalah nama yang Anda gunakan saat menyiapkan profil atau saat pertama kali menyiapkan komputer.
Langkah 10
Klik dua kali folder "Pengaturan Lokal".
Langkah 11
Klik dua kali folder "Data Aplikasi".
Langkah 12
Klik dua kali folder "Identitas". Ini akan memunculkan subfolder identitas. Identitas Anda adalah nama pengguna yang Anda gunakan bersama dengan akun Outlook Anda.
Langkah 13
Klik dua kali folder identitas yang sesuai. Ini akan memunculkan folder berlabel "Outlook Express."
Langkah 14
Klik dua kali folder "Outlook Express". Ini akan membuka folder yang berisi setiap email yang Anda terima, terlepas dari apakah Anda menghapusnya. Semua email akan diakhiri dengan ekstensi .dbx. Pilih email Anda, salin dan buka di program "Notepad".



