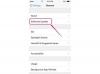Saat iPhone Anda tidak menerima email melalui koneksi Wi-Fi, lakukan beberapa pemecahan masalah dasar untuk mengatasi masalah tersebut. Verifikasi koneksi Wi-Fi dan pengaturan server email Anda, lalu setel ulang akun email Anda. Jika prosedur ini tidak mengatasi masalah, atur ulang pengaturan jaringan dan unduh pembaruan perangkat lunak yang tersedia dari Apple.
Pemecahan Masalah Dasar
Mulailah dengan mematikan iPhone Anda dan kemudian hidupkan lagi. Seringkali me-reboot perangkat memecahkan masalah konektivitas jaringan. Mulai ulang perute nirkabel Anda juga untuk memastikannya tersambung ke Internet dan berfungsi dengan baik. Verifikasi bahwa Anda dapat terhubung ke Internet di iPhone Anda dengan membuka jendela browser Web baru dan mencoba mengunjungi situs web mana pun.
Video Hari Ini
Verifikasi Detail Koneksi Wi-Fi
Langkah 1
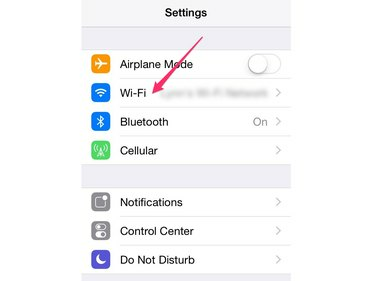
Kredit Gambar: Gambar milik Apple
Buka Pengaturan aplikasi di iPhone Anda dan sentuh Wifi untuk memuat panel pengaturan Wi-Fi.
Langkah 2
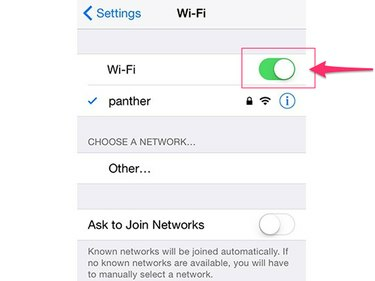
Kredit Gambar: Gambar milik Apple
Periksa bahwa Wifi saklar diatur ke posisi On. Jika sudah dihidupkan, matikan dan nyalakan lagi untuk membangun kembali fungsionalitas Wi-Fi.
Langkah 3
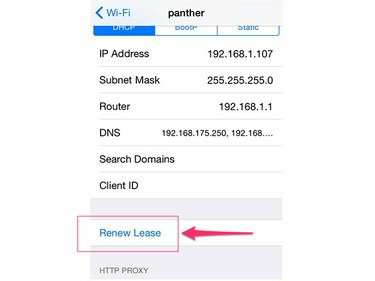
Kredit Gambar: Gambar milik Apple
Ketuk nama jaringan yang ingin Anda sambungkan dan ketuk Memperbarui sewa untuk membangun kembali koneksi.
Tip
Anda tahu bahwa Anda berhasil tersambung ke jaringan Wi-Fi ketika tanda centang biru muncul di sebelah nama jaringan pada panel pengaturan Wi-Fi email.
Verifikasi Pengaturan Email
Langkah 1
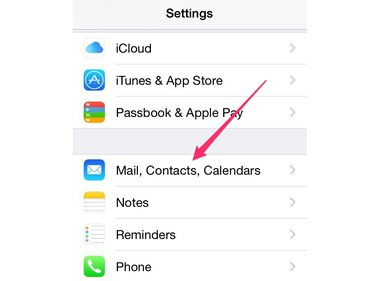
Kredit Gambar: Gambar milik Apple
Buka Pengaturan aplikasi dan pilih Mail, Kontak, Kalender.
Langkah 2
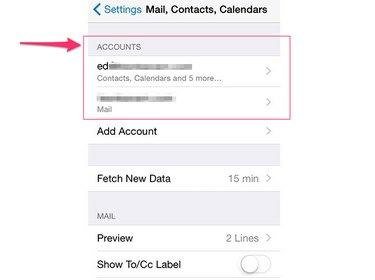
Kredit Gambar: Gambar milik Apple
Pilih akun email yang mengalami masalah saat menerima email.
Langkah 3

Kredit Gambar: Gambar milik Apple
Verifikasi bahwa pengaturan akun email Anda dimasukkan dengan benar. Berikan perhatian khusus pada bagian Server Surat Masuk. Jika Anda tidak yakin tentang pengaturan server email Anda, hubungi penyedia email Anda untuk mendapatkan informasi ini atau coba Apple Alat Pencarian Pengaturan Mail.
Hapus Akun Email dan Tambahkan Lagi
Terkadang akun email menjadi rusak. Jika Anda yakin bahwa pengaturan akun Anda dimasukkan dengan benar tetapi Anda masih tidak dapat menerima email, hapus akun dan tambahkan lagi.
- Untuk menghapus akun, buka aplikasi Pengaturan, pilih Mail, Kontak, Kalender, pilih akun dan ketuk Hapus akun.
- Kembali ke halaman utama Mail, Kontak, Kalender, sentuh Menambahkan akun dan ikuti petunjuk untuk menambahkan akun Anda lagi.
Atur Ulang Pengaturan Jaringan
Langkah 1

Kredit Gambar: Gambar milik Apple
Luncurkan Pengaturan aplikasi dan pilih Umum untuk membuka layar Pengaturan umum.
Langkah 2
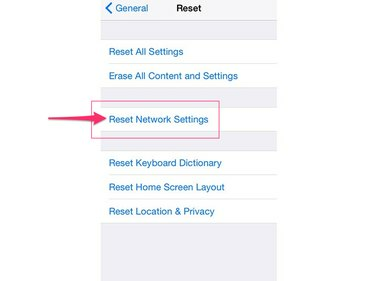
Kredit Gambar: Gambar milik Apple
Menyentuh Mengatur ulang lalu ketuk Setel Ulang Pengaturan Jaringan untuk mengatur ulang iPhone Anda ke pengaturan jaringan default.
Periksa Pembaruan Perangkat Lunak
Instal pembaruan terbaru untuk iOS untuk memastikan Anda memiliki jaringan dan patch email terbaru yang tersedia dari Apple. Sebelum memulai pembaruan ini, sambungkan iPhone Anda ke pengisi dayanya untuk memastikannya memiliki pasokan daya yang konstan.
Langkah 1
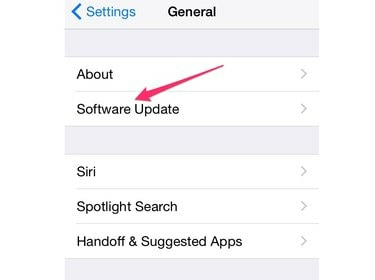
Kredit Gambar: Gambar milik Apple
Luncurkan aplikasi Pengaturan, sentuh Umum lalu ketuk Pembaruan perangkat lunak.
Langkah 2

Kredit Gambar: Gambar milik Apple
Menyentuh Unduh dan pasang lalu Install untuk mengonfirmasi bahwa Anda ingin menginstal pembaruan terbaru yang tersedia.