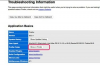Buka submenu "Stylize" paling atas menu "Effect" dan pilih "Drop Shadow." Dua submenu Stylize mengontrol dua set efek yang berbeda. Yang di atas menerapkan efek Illustrator; yang di bawah ini menerapkan opsi berbasis piksel murni yang mungkin Anda kenali dari Adobe Photoshop.
Atur opsi di kotak dialog Drop Shadow. Perhatikan bahwa dengan kotak centang Pratinjau tidak aktif, Anda tidak dapat melihat hasil pengaturan Anda sampai Anda mengklik tombol "OK" untuk menerapkan efeknya.
Aktifkan kotak centang "Pratinjau". Karya seni Anda mencerminkan dampak pengaturan Drop Shadow. Menu drop-down Mode menentukan bagaimana bayangan berinteraksi dengan objek apa pun di belakangnya pada artboard Anda dan terletak di lapisan yang bertumpuk di bawahnya di panel Lapisan Adobe Illustrator. Pengaturan Opacity membuat bayangan tembus pandang atau solid. Bidang X Offset dan Y Offset menetapkan posisi horizontal dan vertikal bayangan relatif terhadap objek aslinya.
Klik pada tombol radio "Warna" untuk menetapkan warna isian ke bayangan. Swatch di sebelah label kontrol membuka Color Picker.
Aktifkan tombol radio Darkness untuk mengikat warna bayangan ke warna objek dan goresan. Perhatikan bahwa Warna dan Kegelapan memberikan opsi yang saling eksklusif. Atur persentase Darkness ke 0 untuk membuat bayangan sesuai dengan warna terluar objek. Saat persentase Kegelapan meningkat, Illustrator mencampur hitam ke dalam warna bayangan. Pada objek dengan isian hitam dan tanpa guratan, atau warna isian apa pun dan guratan hitam, Darkness menghasilkan bayangan hitam.
Terapkan radius Blur untuk menambahkan jumlah pelunakan yang bervariasi ke tepi luar bayangan. Tetapkan Blur dalam jumlah sekecil 0,1 poin, atau 10 persen dari 1/72 inci.
Buka menu "Object" dan pilih "Expand Appearance" untuk mengubah output efek Shadow menjadi objek yang dapat diedit secara langsung. Langkah ini dapat memberi Anda pilihan untuk menerapkan efek langsung ke bayangan, mengisinya dengan gradien atau pola, atau mengubah ukuran dan bentuknya.
Periksa objek bayangan yang diperluas untuk melihat apakah pengaturan efek Anda membuat objek jalur Adobe Illustrator biasa yang terdiri dari karya seni vektor. Jika Anda membiarkan pengaturan Blur efek Shadow pada 0, bayangan yang diperluas menghasilkan seni vektor.
Cari titik jangkar di sekeliling objek vektor yang diperluas dari efek Bayangan. Pada bayangan kabur, cari persegi panjang seleksi yang mengelilingi objek yang dikonversi, menandakan bahwa proses ekspansi menghasilkan bitmap.
Efek Drop Shadow dari Adobe Illustrator menerapkan detail yang dapat diedit ke objek dan teks, yang dipanggil dari submenu Stylize paling atas menu Effect. Menu drop-down Mode efek menentukan bagaimana bayangan berinteraksi dengan objek yang berlapis di bawahnya. Opacity membuatnya tembus pandang atau solid. X Offset dan Y Offset menetapkan posisi horizontal dan vertikal relatif terhadap objek aslinya. Blur menerapkan sejumlah pelunakan yang bervariasi ke tepi luar bayangan. Atur Warna untuk menentukan isian bayangan, atau pilih Darkness untuk mengikat warna bayangan ke warna objek dan goresan. Pada Kegelapan nol persen, bayangan cocok dengan warna terluar objek. Saat persentase Kegelapan meningkat, Illustrator mencampur hitam ke dalam warna bayangan. Pada objek dengan isian hitam dan tanpa guratan, atau warna isian apa pun dan guratan hitam, pengaturan Darkness menghasilkan bayangan hitam. Illustrator membangun bayangan berbasis piksel jika Anda menambahkan blur dan membuat bayangan tidak buram dari objek jalur.
Gunakan alat Blend Adobe Illustrator untuk membuat urutan bentuk yang mencakup perbedaan warna dan bentuk antara dua objek. Untuk menetapkan titik jangkar tertentu pada setiap objek sebagai asal atau tujuan campuran, klik titik jangkar awal pada satu objek dan kemudian titik jangkar akhir pada objek lainnya. Jika Anda memilih kedua objek terlebih dahulu, Anda membuat titik jangkar lebih mudah ditemukan. Anda juga dapat mengklik di mana saja pada setiap objek untuk berbaur dari posisi selain lokasi titik jangkar.
Hindari membuat campuran antara dua objek dengan bentuk yang sangat berbeda kecuali jika Anda menginginkan perpaduan yang tidak terlihat seperti bayangan atau Anda menginginkan tampilan yang bergaya.
Buka submenu "Blend" menu "Objek" dan pilih "Buat" untuk memilih opsi bagaimana Adobe Illustrator membuat campuran Anda. Gunakan duplikat objek asli Anda sebagai target campuran.
Gunakan kotak dialog Opsi Blend untuk mengontrol dasar campuran, dan apakah objek campuran sejajar secara vertikal ke artboard atau busur di sepanjang jalur yang mendefinisikan campuran. Secara default, Adobe Illustrator memadukan warna kedua objek dengan mulus. Kecuali Anda mengaktifkan kotak centang Pratinjau, Anda tidak dapat melihat efek pengaturan campuran Anda.
Atur menu drop-down "Spacing" pada efek Blend untuk mengontrol apakah fitur tersebut membuat sejumlah objek perantara antara titik awal dan akhir campuran, atau memasukkan jarak tertentu antara langkah-langkah. Jika Anda menginginkan transisi berbasis warna, biarkan Spasi diatur pada Smooth Color.
Pilih mode Spasi "Jarak Tertentu" untuk mengatur jarak antara objek campuran. Karena dampak potensial dari pengaturan ini, menerapkannya dengan Pratinjau dimatikan dapat menghasilkan hasil yang tidak diharapkan. Pada nilai rendah seperti jarak 4 titik yang ditetapkan untuk campuran ini, efeknya dapat terlihat bergerigi karena Anda melihat langkah-langkah campuran individual.
Pilih mode Spasi "Langkah Tertentu" untuk mengatur jumlah objek campuran. Seperti pengaturan jarak, mode ini dapat menghasilkan tepi yang tebal di sekitar area campuran dan mendapat manfaat dari pratinjau. Nilai rendah seperti campuran delapan langkah yang ditetapkan untuk karya seni ini mungkin terlihat tidak realistis bahkan dengan objek campuran yang berjarak dekat.
Pilih mode Spasi "Warna Halus" untuk menghasilkan perpaduan berbasis warna. Jika Anda tidak menyukai tampilan transisi antar objek, ubah warna objek bayangan dan lihat pembaruan campuran secara otomatis.
Pilih objek akhir dan klik pada contoh Warna Foreground yang tidak berlabel di panel Alat Adobe Illustrator untuk membuka Color Picker. Ubah warna isian objek untuk mengubah titik akhir dari perpaduan warna yang halus.
Klik tombol "OK" di Color Picker untuk mengonfirmasi perubahan warna isian.
Sebagai alternatif vektor saja, alat Blend memberi Anda kontrol manual dari urutan jalur yang mencakup perbedaan bentuk dan warna antara objek awal dan objek akhir. Gunakan alat Blend untuk menetapkan titik jangkar tertentu pada setiap objek sebagai asal dan tujuan campuran, atau cukup tentukan dua jalur tertutup atau terbuka. Perintah Make Blend di submenu Blend menu Object membuat campuran dalam satu langkah. Untuk mengakses berbagai opsi Blend, klik dua kali pada ikon alat Blend di panel Tools atau pilih "Blend Options" dari submenu Blend. Atur opsi spasi untuk menentukan jumlah objek dalam campuran atau jarak antara objek, atau biarkan Illustrator membangun kumpulan warna campuran yang dioptimalkan. Opsi orientasi mengontrol apakah campuran menyelaraskan dirinya ke halaman dokumen atau mengikuti alur, atau jalur, yang menghubungkan objek awal dan akhir. Edit objek awal dan akhir, dan campuran secara otomatis mencerminkan bentuk atau warna yang berubah.
Tekan "V" untuk beralih ke alat Seleksi Adobe Illustrator. Klik pada objek yang ingin Anda tambahkan bayangan yang Anda buat sendiri. Tekan "Ctrl-C" untuk menyalin objek ke clipboard dan "Ctrl-B" untuk menempelkan duplikat tepat di belakang aslinya. Dorong duplikat keluar dari belakang aslinya dengan tombol panah atau atur posisinya secara numerik di panel Transform.
Atur warna objek duplikat Anda di Color Picker. Untuk membuat duplikat serupa warnanya dengan aslinya, ubah nilai saturasi atau kecerahannya di bagian HSB Color Picker, biarkan nilai rona tidak tersentuh. Untuk membuat objek menjadi abu-abu, atur saturasi ke 0 persen dan kecerahan ke nilai kurang dari 100 persen. Untuk membuatnya hitam, atur kecerahan ke 0 persen.
Klik tombol "OK" di Color Picker untuk mengonfirmasi perubahan warna isian.
Pilih objek bayangan, buka submenu "Bergaya" pada menu "Efek" dan pilih "Bulu" untuk menerapkan efek langsung yang dapat diedit yang melembutkan tepi bayangan.
Aktifkan kotak centang "Pratinjau" untuk melihat efek pengaturan Bulu Anda. Terapkan nilai radius lebih besar dari 0 dan perhatikan tepi objek bayangan Anda menampilkan buram lembut.
Pilih objek bayangan, buka submenu "Stylize" menu "Effect" dan pilih "Outer Glow" untuk menerapkan tepi lembut yang menyebar di sekitar objek di luar batas luarnya.
Atur parameter Outer Glow untuk mengubahnya menjadi bayangan alih-alih lingkaran cahaya terang yang dihasilkannya secara default. Ubah warna isian agar sesuai dengan warna isian yang Anda terapkan pada objek bayangan sehingga cahaya tampak seperti perpanjangan dari objek itu sendiri.
Pilih objek bayangan, buka submenu "Blur" menu "Effect" dan pilih "Gaussian Blur" untuk melunakkan tepi luar objek bayangan di dalam batas-batas objek itu sendiri.
Tetapkan jari-jari Gaussian Blur untuk menentukan jarak semu antara objek yang memberikan bayangan dan objek bayangan. Semakin tinggi radius, semakin lembut tepi objek dan semakin jauh sumber cahaya tampak.
Saat Anda menginginkan kontrol manual penuh dari drop shadow, Anda dapat membuatnya sendiri dari duplikat objek atau grup yang mentransmisikannya. Pilih sumber bayangan, tekan "Ctrl-C" untuk menyalinnya ke clipboard dan kemudian "Ctrl-V" untuk menempelkan duplikat langsung di belakang pilihan asli. Ubah posisi duplikat dengan palet Transform atau dorong ke posisinya dengan tombol panah, dan sesuaikan warna isian dan goresan di panel Kontrol, Warna, atau Alat. Untuk menambah kegelapan dan mengurangi saturasi warna objek bayangan, pilih objek individual dan atur "B" untuk kecerahan dan "S" untuk saturasi di kotak dialog Color Picker.
Buka menu "Efek" dan pilih "Pengaturan Efek Raster Dokumen." Kumpulan pengaturan penting ini menetapkan resolusi efek yang membuat objek bitmap dan menentukan apakah efek tersebut menggunakan anti-aliasing untuk menghaluskan objek raster, antara lain parameter. Mereka juga mengontrol seberapa halus efek blur dan efek berbulu Anda terlihat di atas kertas dan di layar close-up.
Siapkan DRES untuk memenuhi kebutuhan setiap dokumen individual. Untuk tujuan membuat bayangan, opsi DRES yang paling penting muncul di bagian Model Warna dan Resolusi. Selain itu, aktifkan kotak centang "Anti-alias" untuk memastikan bahwa Adobe Illustrator menciptakan transisi yang mulus di tepi objek dengan efek bitmap.
Atur Model Warna ke RGB untuk menjaga objek warna tetap berwarna dalam file RGB. Dalam file CMYK, CMYK menggantikan RGB di menu tarik-turun Model Warna.
Atur Resolusi ke "Tinggi" untuk efek kualitas pers dan untuk menjaga tampilan layar agar tidak terlihat piksel. Pilih "Sedang" ketika ukuran file menjadi lebih penting daripada kesetiaan karya seni dan "Layar" untuk draf kasar. Jika Anda memerlukan resolusi selain 300, 150, atau 72 piksel per inci, pilih pengaturan "Lainnya" dan masukkan nilai resolusi yang Anda inginkan.
Perhatikan penampilan karya seni Anda berubah saat Anda menurunkan resolusi DRES. Objek Anda tidak perlu dipilih agar perubahan DRES dapat memengaruhinya.
Pilih "Sedang" untuk menemukan titik tengah antara resolusi tinggi dan fidelitas rendah. Ketika Anda puas dengan pengaturan Anda, klik tombol "OK" untuk menerapkannya.
Pengaturan Efek Raster Dokumen Adobe Illustrator, atau DRES, menentukan resolusi yang diperluas efek kabur dan kontrol apakah mereka menggunakan anti-aliasing untuk menghaluskan objek raster, antara lain parameter. Jika Anda menerapkan efek yang bergantung pada blur dan transparansi, DRES mengontrol bagaimana Illustrator membangun bagian raster dari output efek. Anda dapat melihat dampak DRES pada objek dengan Drop Shadow yang diterapkan padanya jika Anda membuka menu "Effect", mengakses kotak dialog DRES, dan menaikkan atau menurunkan resolusi efek. DRES juga memengaruhi tampilan file yang Anda simpan untuk digunakan di program lain.
Illustrator membangun efek berbasis piksel jika Anda menambahkan blur, bahkan hanya 0,1 poin.
Saat Anda membuat bayangan secara manual, menggunakan objek duplikat atau alternatif alih-alih efek langsung, Anda dapat menyembunyikan objek bayangan di panel Lapisan atau melalui perintah keyboard. Saat Anda membuat bayangan menggunakan efek langsung, atau mengubah tampilan objek bayangan yang dibuat secara manual melalui efek, Anda harus mematikan visibilitas efek di Penampilan Adobe Illustrator panel.
Untuk membuat objek bayangan yang ukurannya sama dengan aslinya tanpa menggunakan clipboard, terapkan efek Drop Shadow tanpa blur dan perluas tampilan efeknya.
Jika Anda membuat file PDF dari Adobe Illustrator, pengaturan kompresi dan resolusi di antarmuka pembuatan PDF dapat lebih rendah kesetiaan dan resolusi efek dan objek yang dipetakan, bahkan jika Anda memilih pengaturan resolusi tinggi dalam dialog DRES kotak.
Setelah Anda memperluas efek langsung, Anda harus menerapkannya kembali, membatalkan perluasan atau kehilangan efeknya. Untuk alasan ini, pertimbangkan untuk mengerjakan salinan objek bayangan Anda atau dalam versi duplikat file Anda.
Informasi dalam artikel ini berlaku untuk Adobe Illustrator CC 2014, Illustrator CC dan Adobe Illustrator CS6. Ini mungkin sedikit berbeda atau signifikan dengan versi atau produk lain.