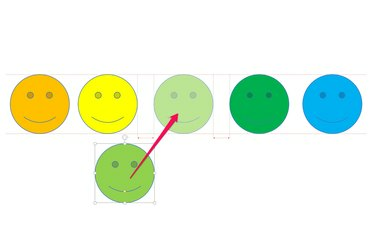
Garis panduan PowerPoint menunjukkan saat gambar berada di tengah.
Kredit Gambar: Gambar milik Microsoft.
Memusatkan gambar adalah sekejap di PowerPoint 2013. Untuk memusatkan satu gambar dalam slide, gunakan opsi pedoman yang tersedia di bawah menu Tampilan, atau minta PowerPoint memusatkannya untuk Anda dengan opsi perataannya. Untuk memusatkan beberapa gambar, kelompokkan terlebih dahulu untuk memusatkan grup secara vertikal dan horizontal di slide.
Memusatkan Satu Gambar
Langkah 1

Pilih menu "Lihat" dan klik kotak centang "Panduan" di grup Perlihatkan.
Kredit Gambar: Gambar milik Microsoft.
Klik menu "View" di atas slide PowerPoint Anda dan klik kotak centang "Guides" yang terletak di grup Show. Ini menambahkan dua garis panduan ke slide, satu di tengah secara horizontal dan satu di tengah secara vertikal, yang dapat Anda gunakan untuk memusatkan gambar.
Video Hari Ini
Langkah 2

Klik "Sejajarkan Pusat."
Kredit Gambar: Gambar milik Microsoft.
Pilih gambar yang Anda inginkan untuk dipusatkan PowerPoint untuk Anda. Klik menu "Beranda", diikuti oleh "Atur" dan kemudian "Sejajarkan." Pilih "Align Center" untuk memusatkan gambar secara horizontal di slide.
Langkah 3
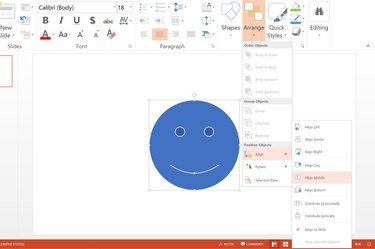
Klik "Sejajarkan Tengah."
Kredit Gambar: Gambar milik Microsoft.
Pilih "Arrange" dari menu Home lagi, klik "Align" dan kemudian klik "Align Middle" untuk memusatkan gambar secara vertikal di slide.
Memusatkan Banyak Gambar
Langkah 1

Garis putus-putus menunjukkan bahwa gambar berada di tengah.
Kredit Gambar: Gambar milik Microsoft.
Pilih gambar yang Anda inginkan di tengah antara dua atau lebih objek lainnya. Seret gambar ke arah tengah objek tersebut. Garis putus-putus muncul di kedua sisi gambar yang menunjukkan saat gambar berada di tengah. Lepaskan tombol mouse untuk menyimpan gambar di tengah objek lainnya.
Langkah 2

Pilih "Grup" untuk mengelompokkan gambar.
Kredit Gambar: Gambar milik Microsoft.
Pilih dua atau lebih objek yang Anda inginkan di tengah dalam slide PowerPoint. Jika Anda mencoba menyelaraskannya sebagaimana adanya, PowerPoint menumpuk gambar di atas satu sama lain, jadi kelompokkan terlebih dahulu. Klik kanan salah satu gambar yang dipilih, klik "Grup" dan kemudian klik "Grup" lagi.
Langkah 3
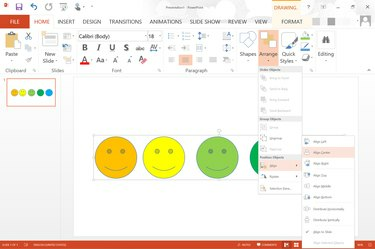
Pilih "Sejajarkan Pusat."
Kredit Gambar: Gambar milik Microsoft.
Pusatkan grup gambar secara horizontal dengan memilih "Atur" dari menu "Beranda", klik "Sejajarkan" dan lalu klik "Sejajarkan Pusat". Pilih "Sejajarkan" lagi dan kemudian klik "Sejajarkan Tengah" untuk memusatkan gambar Tegak lurus.
Langkah 4

Pilih "Batalkan grup".
Kredit Gambar: Gambar milik Microsoft.
Pisahkan gambar kapan saja dengan mengklik kanannya, pilih "Kelompokkan" dan kemudian "Batalkan grup." Meskipun tidak dikelompokkan, gambar tetap berada di tengah hingga Anda memindahkan salah satunya.




