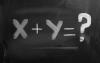Anda memiliki gambar yang ingin Anda ubah menjadi poster. Anda juga memiliki printer HP All-In-One. Anda tidak perlu mengirim atau membawa hasil cetak ke layanan atau toko pembuat foto. Printer HP All-In-One Anda tidak hanya dapat membuat salinan hasil cetak, tetapi juga dapat membuat poster hasil cetak Anda pada kertas foto biasa. Yang Anda butuhkan hanyalah banyak kertas, tinta, alat pemotong dan beberapa perekat untuk menyelesaikan proyek poster.
Langkah 1
Muat printer HP All-In-One Anda dengan setengah bungkus kertas foto. Pegang kertas di tepinya agar sidik jari tidak menempel pada kertas.
Video Hari Ini
Langkah 2
Buka file foto yang ingin Anda cetak, menggunakan program yang biasa Anda gunakan untuk mencetak foto.
Langkah 3
Klik "File," lalu "Cetak" dari bilah menu program.
Langkah 4
Pilih printer "HP All-In-One", jika bukan printer default Anda. Jangan klik mouse -- cukup sorot printer.
Langkah 5
Klik "Properties," "Options," "Printer Setup," "Printer" atau "Preferences" -- tergantung pada paket perangkat lunak yang Anda miliki.
Langkah 6
Klik pada tab "Lanjutan".
Langkah 7
Pilih "2x2," "3x3," "4x4" atau "5x5" di bawah daftar tarik-turun "Pencetakan Poster".
Perhatikan, pilihan "2x2" membutuhkan empat lembar kertas, "3x3" membutuhkan sembilan lembar kertas, "4x4" membutuhkan 16 lembar kertas dan bagian "5x5" membutuhkan 25 lembar kertas.
Langkah 8
Klik "Oke."
Langkah 9
Klik "Cetak." Foto Anda akan mulai dicetak.
Langkah 10
Letakkan halaman yang dicetak dengan hati-hati di atas permukaan yang rata. Kenakan sarung tangan lateks agar tidak mengolesi tinta pada halaman.
Langkah 11
Biarkan halaman yang dicetak mengering selama lima menit.
Langkah 12
Atur halaman yang dicetak sehingga poster terbentuk. Perhatikan batas mana yang perlu dipangkas. Anda tidak ingin memangkas semua batas -- Anda harus meninggalkan satu batas di samping dan satu batas di bagian atas atau bawah halaman yang dicetak untuk merekatkan yang sudah dipotong.
Langkah 13
Tempatkan penggaris di atas salah satu halaman yang dicetak dan rapikan batas putih yang perlu dihapus. Gunakan alat pemotong seperti pisau tajam seperti pemotong kotak atau alat lain untuk menghapus batas itu.
Untuk mempercepat proses pemotongan, gunakan pemotong kertas.
Langkah 14
Lanjutkan memangkas batas putih yang perlu dipangkas pada setiap halaman yang dicetak.
Langkah 15
Oleskan lem dari stik lem atau perekat lain ke salah satu tepi halaman yang belum dipangkas.
Langkah 16
Tempatkan dengan hati-hati halaman tercetak yang dipangkas yang cocok dengan halaman tercetak lainnya di atas batas yang belum dilem.
Langkah 17
Tekan kedua halaman dengan lembut menggunakan kain lembut yang bersih.
Langkah 18
Ulangi langkah 15 hingga 17 untuk dua halaman cetakan berikutnya yang perlu Anda lem. Lanjutkan menempel dan menempatkan sampai semua halaman terhubung dan poster selesai.
Langkah 19
Biarkan poster benar-benar kering sebelum digantung, dilaminasi, atau ditempatkan dalam bingkai.
Hal yang Anda Butuhkan
Printer HP All-In-One
kertas foto
file foto
Sarungtangan karet
Penggaris
Alat pemotong atau pemotong kertas
Lem tongkat atau perekat lainnya
Kain lembut
Tip
Jika mencetak foto resolusi rendah, poster akan tercetak kabur. Cobalah untuk memilih foto dengan resolusi tinggi. Periksa "Properti" program foto Anda atau opsi kata yang serupa untuk melihat apa resolusi foto Anda. Resolusi direpresentasikan dalam format berikut: "angka" x "angka." Semakin tinggi angkanya, semakin tinggi resolusi fotonya.
Peringatan
Jangan memangkas halaman yang dicetak dengan gunting. Gunakan pisau berbentuk kotak atau pisau tajam lainnya.