Pasangkan headset Jabra BT500 dengan laptop Anda untuk menambahkan dukungan audio hands-free. Cara Anda memasangkan headset Bluetooth Jabra BT500 dengan laptop Anda agak bervariasi tergantung pada apakah Anda menggunakan komputer Windows atau Mac.
Pasangkan dengan Laptop Windows
Langkah 1
Nyalakan BT500 dan tekan tombol Memasangkantombol untuk membuat headset dapat ditemukan. BT500 harus disetel agar dapat ditemukan sebelum laptop Anda dapat menemukannya. Tombol Pairing terletak di sebelah lampu LED di sisi belakang headset.
Video Hari Ini
Langkah 2
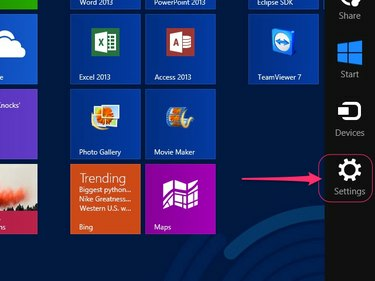
Kredit Gambar: Gambar milik Microsoft
tekan Kontrol-C di laptop Anda saat melihat layar Mulai Windows 8.1 dan kemudian klik tombol Pengaturanikon yang muncul di menu Mantra di sepanjang sisi kanan layar.
Langkah 3
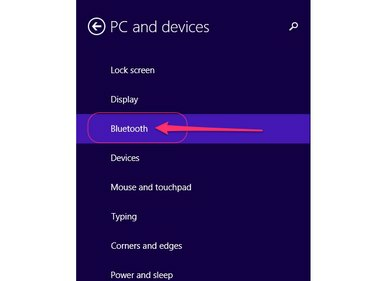
Kredit Gambar: Gambar milik Microsoft
Klik Pengaturan PC pada menu Pengaturan utama, pilih PC & Perangkat lalu klik Bluetooth pada menu PC dan Perangkat untuk meluncurkan panel pengaturan Bluetooth laptop Anda.
Langkah 4
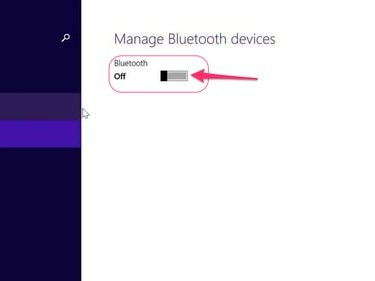
Kredit Gambar: Gambar milik Microsoft
Beralih virtual sakelar Bluetooth di bagian atas panel Bluetooth ke posisi Nyala jika perlu. Lewati langkah ini jika Bluetooth sudah diaktifkan di laptop Anda.
Tip
Saat Bluetooth diaktifkan, laptop Anda secara otomatis memindai perangkat Bluetooth yang tersedia dan mencantumkannya di layar Anda di bawah judul Kelola Perangkat Bluetooth.
Langkah 5
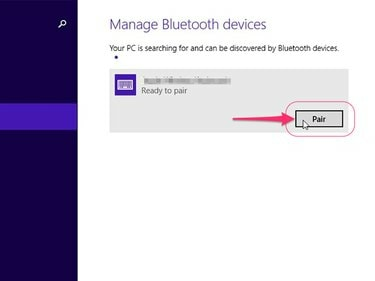
Kredit Gambar: Gambar milik Microsoft
Pilih Jabra BT500 pada daftar perangkat Bluetooth yang tersedia, klik yang terkait Pasangantombol lalu klik klik Ya atau Oke jika diminta.
Langkah 6
Memasuki 0000 sebagai kode sandi untuk menyelesaikan pemasangan BT500 dengan laptop Windows 8.1 Anda.
Pasangkan dengan Laptop Mac
Langkah 1
Nyalakan BT500 dan tekan tombol Memasangkantombol untuk membuat headset dapat ditemukan. BT500 harus diatur agar dapat ditemukan sebelum MacBook Anda dapat menemukannya. Tombol Pairing terletak di sebelah lampu LED di sisi belakang headset.
Langkah 2
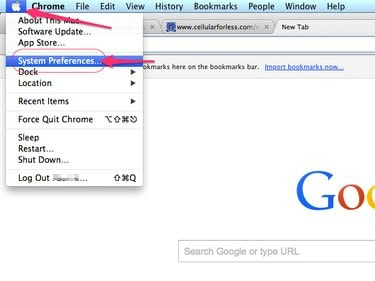
Kredit Gambar: Gambar milik Apple
Klik logo apel di sudut kiri atas layar MacBook Anda dan pilih Preferensi Sistem pada menu tarik-turun.
Langkah 3
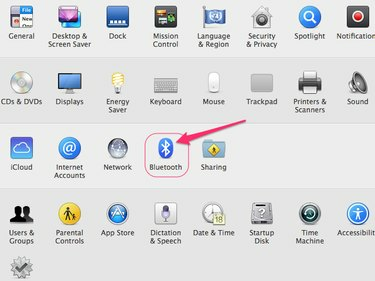
Kredit Gambar: Gambar milik Apple
Klik ikon Bluetooth untuk menampilkan dialog preferensi Bluetooth.
Langkah 4
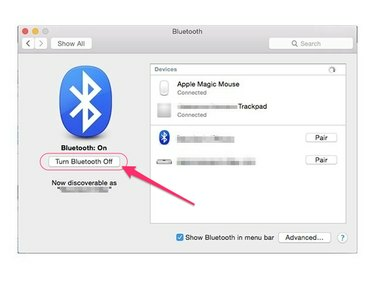
Kredit Gambar: Gambar milik Apple
Klik Aktifkan tombol Bluetooth jika diperlukan. Bluetooth mungkin sudah diaktifkan, dalam hal ini tombol ini akan mengatakan Turn Bluetooth Off sebagai gantinya. Lewati langkah ini jika Bluetooth sudah aktif di MacBook Anda.
Langkah 5
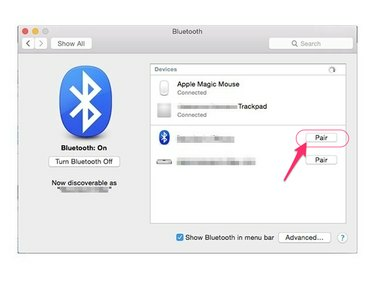
Kredit Gambar: Gambar milik Apple
Klik Pasangan tombol di sebelah BT500 pada daftar perangkat Bluetooth yang tersedia dan masukkan kode sandi 0000 jika diminta untuk menyelesaikan pemasangan headset dengan laptop Mac Anda.
Laptop Tanpa Kemampuan Bluetooth
Sebagian besar laptop modern memiliki kemampuan Bluetooth. Jika milik Anda tidak atau tidak kompatibel dengan BT500, gunakan Bluetooth Jabra A210 adaptor, yang dijual terpisah, atau dongle Bluetooth USB pihak ketiga untuk menambahkan Bluetooth Kegunaan.
Jika Anda memilih A210, sambungkan adaptor ke jack headphone 2,5 mm yang tersedia di laptop Anda dan atur ke mode yang dapat ditemukan. Atur BT500 agar dapat ditemukan juga dan kedua perangkat akan secara otomatis berpasangan satu sama lain.



