Periksa Sakelar Bisu Anda
Hal pertama yang pertama: periksa Sakelar Dering/Senyap di sisi kiri iPhone Anda untuk memastikannya tidak menyala. Sakelar menampilkan bilah merah saat dalam posisi bisu, jadi balikkan sakelar ke posisi lain jika terlihat merah.
Periksa Volume Dering Anda
Bahkan jika telepon Anda tidak dimatikan, jika dering disetel terlalu rendah, Anda mungkin tidak mendengarnya di atas suara getarannya. Secara default, tombol volume pada ponsel menyesuaikan volume dering setiap kali Anda tidak mendengarkan musik, menonton video, atau bermain game, tetapi pengaturan di iOS 7 dan 8 dapat menonaktifkan fitur ini. Coba keraskan volume, dan jika ponsel tidak menampilkan bilah volume berlabel "Dering", periksa suara halaman di aplikasi Pengaturan.
Video Hari Ini
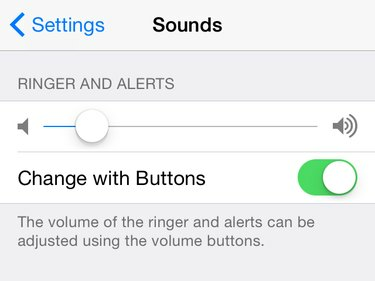
Jika Ubah Dengan Tombol dinonaktifkan, tombol hanya mengubah volume media.
Kredit Gambar: Gambar milik Apple
Mengaktifkan Ubah Dengan Tombol untuk mengatur volume dering dengan tombol volume, atau mengatur volume dering dengan
Dering dan Peringatan penggeser di pengaturan. Coba naikkan volume dering secara signifikan dan terima panggilan untuk memeriksa apakah iPhone Anda berdering.Tip
Opsi Suara juga menawarkan pengaturan untuk mematikan getaran tergantung pada posisi sakelar Dering/Hening: Bergetar di Cincin dan Bergetar di Diam.
Mengatasi Masalah Switch
Sakelar Dering/Senyap yang rusak, kotor, atau macet dapat membungkam telepon Anda meskipun tampaknya sakelar tidak dalam posisi diam, dan menyesuaikan volume tidak akan membantu. Keluarkan ponsel Anda dari casingnya, jika ada, hidupkan layar, pastikan sakelar tidak kotor dan coba nyalakan dan matikan sakelar. Telepon akan bergetar dan menampilkan kata "Diam" saat Anda menonaktifkannya, dan kemudian menampilkan volume dering saat Anda mengaktifkannya. Jika tidak, sakelar Anda mungkin rusak. SEBUAH perbaikan atau penggantian melalui Apple adalah solusi terbaik dalam jangka panjang, tetapi sementara itu, suarakan ponsel Anda menggunakan solusi ini:
Langkah 1:
Buka Umum halaman di aplikasi Pengaturan dan ketuk Aksesibilitas. Gulir ke bawah ke bagian Interaksi dan membukaSentuhan Bantu.
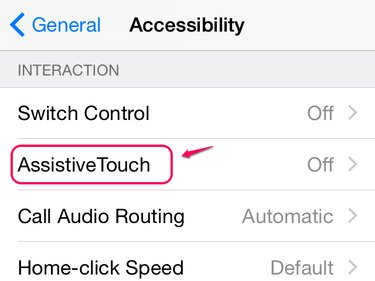
AssistiveTouch juga berfungsi sebagai alternatif tombol Beranda.
Kredit Gambar: Gambar milik Apple
Langkah 2:
Mengaktifkan Sentuhan Bantu, dan Anda akan melihat tombol muncul di dekat bagian atas layar. Tombol ini membuka fitur AssistiveTouch, dan muncul di atas aplikasi apa pun yang Anda buka. Ketuk tombol.

Ketuk dan seret untuk memposisikan tombol AssistiveTouch.
Kredit Gambar: Gambar milik Apple
Langkah 3:
Mengetuk Perangkat lalu Membunyikan untuk membunyikan telepon Anda. Pengaturan ini mengesampingkan sakelar Dering/Hening, sehingga tetap berfungsi meskipun sakelar macet dalam posisi diam. Ketuk di tempat lain di layar untuk menyembunyikan menu AssistiveTouch. Saat Anda perlu membisukan telepon lagi, buka AssistiveTouch ke halaman Perangkat dan ketuk Bisu.
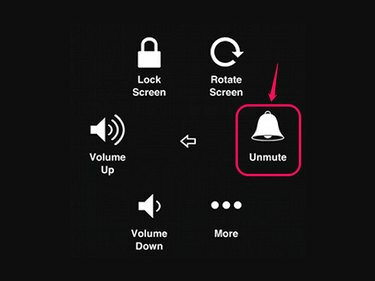
Opsi Perangkat juga menyertakan tombol Volume Naik dan Turun.
Kredit Gambar: Gambar milik Apple
Tip
Untuk menampilkan atau menyembunyikan tombol AssistiveTouch tanpa membuka kembali pengaturan Aksesibilitas setiap saat, tetapkan AssistiveTouch ke Pintasan Aksesibilitas. Gulir ke bagian bawah pengaturan Aksesibilitas, ketuk Pintasan Aksesibilitas dan pilih Sentuhan Bantu. Di masa mendatang, tekan tiga kali tombol Utama dari layar mana pun untuk mengaktifkan atau menonaktifkan AssistiveTouch.
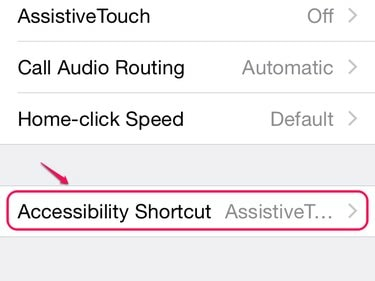
Anda dapat mengaktifkan beberapa pintasan aksesibilitas sekaligus.
Kredit Gambar: Gambar milik Apple



