
Kredit Gambar: Westend61/Westend61/GettyImages
Bagan kontrol Proses Excel adalah alat yang berguna untuk mempelajari bagaimana proses atau data lain berubah dari waktu ke waktu. Bagan terdiri dari empat garis -- data, garis lurus yang mewakili rata-rata, serta batas kendali atas dan batas kendali bawah (ucl dan lcl di Excel).
UCL dan LCL di Excel
Langkah 1
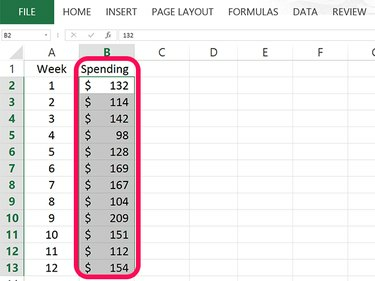
Masukkan data dalam satu kolom.
Kredit Gambar: Tangkapan layar milik Microsoft.
Buka lembar kerja Excel kosong. Ketik nama yang ingin Anda gunakan untuk data Anda di sel B1 lalu masukkan data untuk bagan Anda di kolom itu. Dalam contoh kita, 12 angka dimasukkan ke dalam sel B2 melalui B13.
Video Hari Ini
Langkah 2
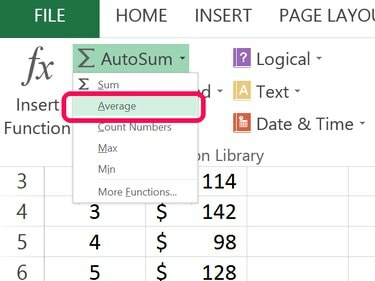
Hitung rata-ratanya.
Kredit Gambar: Tangkapan layar milik Microsoft.
Pilih sel kosong di bawah data Anda di kolom B. Klik Rumus tab lalu klik yang kecil Anak panah di samping JumlahOtomatis tombol. Pilih Rata-rata dari menu tarik-turun. Sorot sel yang berisi data dan tekan Memasuki.
Langkah 3
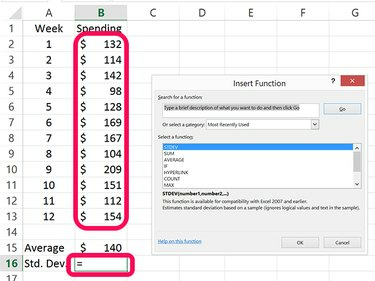
Hitung simpangan bakunya.
Kredit Gambar: Tangkapan layar milik Microsoft.
Pilih sel kosong di bawah sel yang digunakan untuk menghitung rata-rata data. Dalam contoh kita, ini adalah sel B16. Klik yang kecil Anak panah di samping JumlahOtomatis tombol lagi. Kali ini pilih Lebih Banyak Fungsi. Klik STDEV di jendela yang terbuka, sorot sel yang berisi data dan tekan Memasuki.
Langkah 4
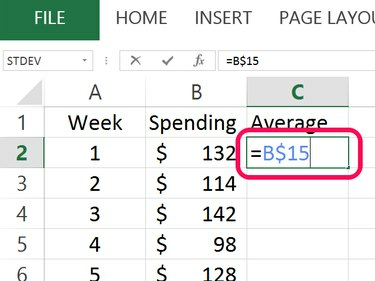
Salin rata-rata ke bagian atas kolom baru.
Kredit Gambar: Tangkapan layar milik Microsoft.
Jenis Rata-rata dalam sel C1 lalu klik sel C2. Jenis = lalu klik sel yang berisi rata-rata. Sisipkan a $ antara huruf kolom dan nomor baris lalu tekan Memasuki. Dalam contoh kita, rumusnya adalah =B$15.
Langkah 5
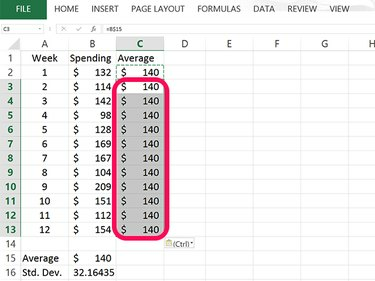
Tempelkan rata-rata ke kolom C.
Kredit Gambar: Tangkapan layar milik Microsoft.
Pilih sel C2 dan tekan Ctrl-C untuk menyalinnya. Seret kursor ke sel kosong di kolom C yang memiliki nilai di sebelahnya lalu tekan Ctrl-V untuk mengisi setiap sel dengan rata-rata. Saat Anda memplot bagan kontrol, mengisi sel-sel ini dengan nomor yang sama memberi Anda garis rata-rata lurus.
Langkah 6
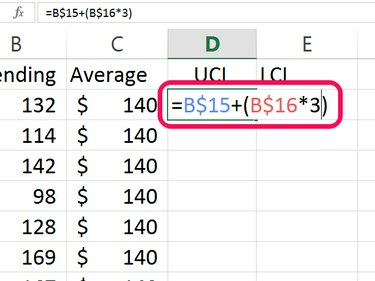
Hitung Batas Kontrol Atas, atau UCL.
Kredit Gambar: Tangkapan layar milik Microsoft.
Jenis UCL dalam sel D1 untuk menentukan Batas Kontrol Atas. UCL dihitung dengan menambahkan rata-rata menjadi 3 kali simpangan baku. Ketik rumus berikut ke dalam sel ini, ganti "B15" dan "B16" dengan sel yang berisi rata-rata dan simpangan baku Anda: =B15 + (B16*3)
Sisipkan a $ antara sel dan baris untuk setiap sel lalu tekan Memasuki. Rumus terakhir Anda di sel ini akan terlihat seperti ini: =B$15 + (B$16*3)
Langkah 7
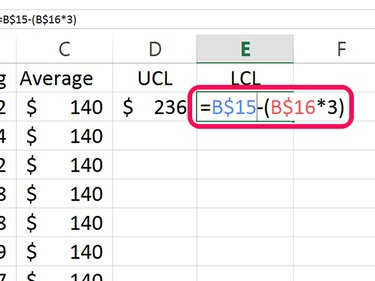
Hitung Batas Kontrol Bawah, atau LCL.
Kredit Gambar: Tangkapan layar milik Microsoft.
Jenis LCL dalam sel E1 untuk Batas Kontrol Bawah. LCL mengurangi 3 kali standar deviasi dari rata-rata: =B15 - (B16*3)
Sisipkan a $ antara sel dan baris untuk setiap sel dan tekan Memasuki. Rumus terakhir dalam sel ini terlihat seperti ini: =B$15 - (B$16*3)
Langkah 8
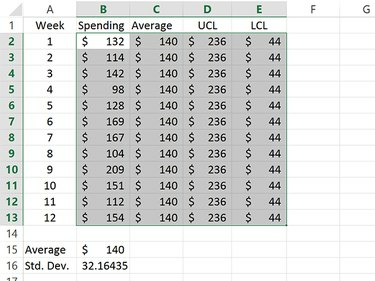
Sorot sel yang berisi data Average, UCL dan LCL.
Kredit Gambar: Tangkapan layar milik Microsoft.
Salin sel yang berisi nilai UCL dan LCL dan tempelkan ke sel di bawahnya. Ini akan memberi Anda garis lurus untuk nilai UCL dan LCL di diagram kontrol.
Sorot sel yang berisi data Average, UCL dan LCL.
Langkah 9
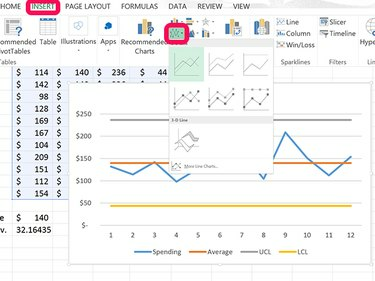
Buat diagram garis dari data yang disorot.
Kredit Gambar: Tangkapan layar milik Microsoft.
Klik Menyisipkan tab dan klik Bagan Garis ikon. Dari menu tarik-turun, pilih bagan garis pertama yang muncul.
Langkah 10
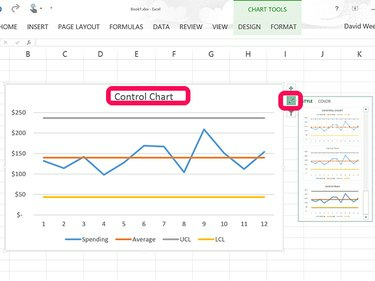
Ubah judul bagan menjadi Bagan Kontrol.
Kredit Gambar: Tangkapan layar milik Microsoft.
Klik Judul grafik di bagian atas bagan garis dan ganti dengan Bagan Kontrol. Jika Anda ingin mengubah tampilan grafik Anda, klik tombol Gaya ikon di samping bagan dan pilih gaya baru.



