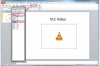Terlepas dari apakah Anda menginstal Windows 7 pada hard drive baru, instalasi Windows sebelumnya atau hanya ingin membersihkan drive Windows 7 membuat tugas ini menjadi langkah yang cukup sederhana.
Langkah 1
Masuk ke Windows 7 dan tunggu desktop Anda selesai memuat. Setelah semuanya dimuat, klik ikon jendela bundar di sudut kiri bawah untuk membuka program dan opsi yang tersedia. Inilah yang dulunya merupakan tombol "Start" di versi Windows sebelumnya.
Video Hari Ini
Catatan: Anda memerlukan akses Administrator untuk melakukan format, jadi pastikan Anda masuk dengan akun administrator sebelum melanjutkan. Juga, ini dimaksudkan untuk partisi terpisah atau hard drive tambahan yang mungkin telah Anda pasang ke PC, bukan partisi utama/hard drive Windows 7 yang diinstal.
Langkah 2
Klik "Semua Program" di bagian bawah daftar. Ketika itu terbuka pilih "Alat Administratif". Itu akan terbuka dan Anda akan melihat beberapa program. Anda akan ingin memilih program yang disebut "Manajemen Komputer". Tunggu hingga program terbuka dan lanjutkan ke langkah berikutnya.
Langkah 3
Sekarang Program Manajemen Komputer terbuka, Anda akan melihat banyak item menu di sisi kiri. Anda akan ingin membuka item menu "Penyimpanan" jika belum, lalu klik kiri pada "Manajemen Disk". Mengklik kiri akan membuka opsi Manajemen Disk. Catatan: Mungkin perlu beberapa detik agar jendela ini ditampilkan tergantung pada berapa banyak partisi/drive yang Anda miliki untuk memuatnya.
Langkah 4
Ada dua bagian utama ke Jendela Manajemen Disk: Tampilan atas yang merupakan tampilan detail dari semua partisi/hard drive, lalu tampilan logis yang menunjukkan setiap hard disk individu dan partisi yang ada di atasnya. Juga, ukuran apa pun di bagian bawah yang menunjukkan "Tidak terisi" berarti itu adalah ruang yang tidak dipartisi dan perlu dipartisi terlebih dahulu sebelum memformat. Untuk membuat partisi baru pada Unallocated space klik kanan pada kotak yang menunjukkan Unallocated space dan pilih "New Simple Volume". Sebuah wizard akan muncul dan memandu Anda melalui sisa proses.
Anda harus menemukan partisi yang akan diformat (jika baru atau belum dipartisi, tidak akan ada huruf drive jika belum diformat). Sangat penting untuk memastikan Anda telah mencadangkan file apa pun di partisi yang akan Anda format jika digunakan sebelumnya. Memformat drive akan menghapus semua file dari drive.
Catatan: Disk 0 mungkin bukan instalasi Windows 7 utama Anda. Pastikan Anda mengetahui huruf drive apa yang digunakan pada instalasi Windows utama Anda dan jangan mempartisi atau mengacaukan drive itu karena Anda dapat merusak Sistem Operasi Anda dan kehilangan file penting.
Langkah 5
Sekarang setelah Anda memilih drive atau ruang yang dipartisi, Anda siap untuk memformat drive/ruang. Ada beberapa opsi saat memformat untuk dipertimbangkan.
Klik kanan pada drive/ruang untuk mempartisi dan pilih "Format". Sebuah jendela baru akan muncul dengan beberapa pilihan. Untuk Label Volume, ganti "Volume Baru" dengan apa pun yang Anda ingin panggil drive, misalnya: Data, Cadangan, Musik, Film, dll. Saya biasanya menyebut drive apa pun yang saya simpan di sana untuk kemudahan menemukan/mengatur file.
Selanjutnya, Anda akan memilih Sistem File. Standarnya adalah NTFS yang merupakan default untuk Windows sejak Windows 2000. Mungkin ada kebutuhan bagi Anda untuk menggunakan FAT tetapi saya hanya menyarankan ini untuk pengguna tingkat lanjut karena sering kali memakan ruang dan tidak seaman drive yang diformat NTFS. Masuk ke perbedaan antara pemformatan file NTFS dan FAT tidak termasuk dalam cakupan dokumen ini. Saya akan menyertakan tautan untuk mereka yang lebih tertarik pada topik tersebut.
Untuk ukuran unit Alokasi tetap default.
Terakhir, Anda dapat tetap mencentang opsi "Lakukan format cepat" atau "hapus centang". Perbedaannya adalah sebagai berikut:
Format Cepat: Menghapus file tetapi tidak memeriksa bad sector pada hard drive. Tidak disarankan jika Anda mengalami masalah dengan drive. Format Reguler Penuh: (Format cepat tidak dicentang) - Ini juga menghapus semua file tetapi juga memeriksa bad sector pada hard drive. Pemindaian untuk sektor buruk membutuhkan waktu lama tetapi sangat berharga jika drive Anda mengalami masalah baca/tulis atau bermasalah secara umum.
Setelah mengatur jenis format yang Anda inginkan, klik "Ok". Anda akan mendapatkan pesan yang mengingatkan Anda bahwa format akan menghapus semua data dan jika Anda ingin melanjutkan. Klik "Oke" untuk melanjutkan.
Langkah 6
Tergantung pada jenis format yang Anda pilih dan ukuran drive/partisi dapat berlangsung dari beberapa menit hingga beberapa jam. Anda tidak akan mendapatkan pemberitahuan apa pun saat selesai. Ini melengkapi walkthrough selamat memformat dan semoga berhasil!
Hal yang Anda Butuhkan
Disk penyiapan Windows 7/unduh dari web
Atau Menginstal salinan Windows 7
Tip
Pastikan untuk membuat cadangan file Anda jika memformat disk yang memiliki instalasi Windows atau data pribadi sebelumnya
Peringatan
Memformat hard drive akan menghapus semua file di drive dan tidak dapat dipulihkan.