Sementara menghitung total di Excel 2013 biasanya hanya masalah mengklik JumlahOtomatis tombol, menghitung subtotal dan total hanya sedikit lebih rumit, terutama untuk pemula. Mulailah dengan menghitung subtotal terlebih dahulu -- lalu Anda dapat memasukkan Total menggunakan rumus SUM yang diarahkan ke setiap sel Subtotal.
Langkah 1: Buat Baris Subtotal
Buka lembar kerja Excel yang berisi data Anda. Sisipkan baris di bawah setiap kelompok data yang akan disajikan sebagai subtotal. Di sel di baris yang sama, ketik "Subtotal" untuk menandai kolom. Anda mungkin ingin menambahkan warna latar belakang yang berbeda ke baris atau menggunakan teks tebal untuk membuat subjudul lebih menonjol.
Video Hari Ini

Kredit Gambar: Tangkapan layar milik Microsoft.
Langkah 2: Jumlahkan dan Verifikasi Subtotal Pertama
Klik yang pertama Subtotal sel. Klik Rumus tab, lalu klik JumlahOtomatis. Jika angka yang Anda tambahkan berada tepat di atas sel subtotal, Excel secara otomatis menambahkannya untuk Anda. Perhatikan bahwa sel yang dipilih disorot dengan garis putus-putus. Jika sel berada di kolom yang berbeda, seperti yang terjadi pada faktur, hapus nomor sel di antara tanda kurung lalu
Ctrl-klik setiap nilai. tekan Memasuki. Periksa nomor untuk memastikan itu akurat.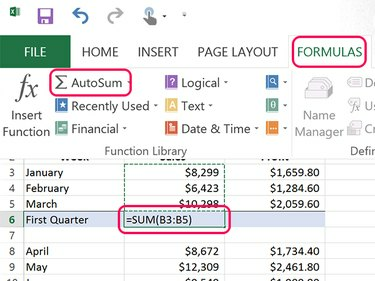
Kredit Gambar: Tangkapan layar milik Microsoft.
Tip
Untuk memverifikasi dengan cepat bahwa jumlahnya benar, tambahkan hanya digit terakhir. Jika angka terakhir adalah 9,3 dan 8, maka angka terakhir dari jumlah tersebut harus 0. Jika bukan 0, Anda tahu bahwa jumlahnya tidak dihitung dengan benar.
Langkah 3: Salin Rumus Jumlah ke semua Subtotal
Jadikan setiap sel Subtotal lainnya sebagai nilai Sum. Untuk melakukannya dengan cepat, gunakan salin dan tempel. Klik kanan Subtotal yang sudah Anda hitung dan tekan Ctrl-C. Klik kanan sel subtotal lainnya dan tekan Ctrl-V. Saat Anda menyalin dan menempelkan jumlah, Excel menyesuaikan ulang rumus untuk memilih sel yang sesuai untuk posisi baru.

Kredit Gambar: Tangkapan layar milik Microsoft.
Perhatikan bahwa Excel tempel pemformatan serta rumus saat Anda menggunakan Ctrl-V. Jika Anda mengklik kanan sel tujuan, Anda hanya dapat menyalin rumus dengan memilih Fx ikon di bawah opsi Tempel. Dalam contoh di sini, kolom Laba menggunakan nilai desimal, sedangkan kolom Penjualan tidak. Menggunakan Fx saat menempelkan ke kolom Laba memastikan bahwa tidak ada satu sen pun dari laba yang hilang.

Kredit Gambar: Tangkapan layar milik Microsoft.
Langkah 4: Jumlahkan Subtotal
Ketik "Total" di sel kosong di baris di bawah subtotal terakhir Anda, lalu klik sel tempat Anda ingin nilai Total muncul. Karena subtotal tidak semuanya langsung di atas sel Total, AutoSum tidak akan bekerja dengan baik. Lebih cepat dengan mengetikkan rumus. Ketik "=SUM()" (tanpa tanda kutip) di sel tempat Anda ingin total ditampilkan. Tempatkan kursor di antara tanda kurung dan Ctrl-klik setiap sel Subtotal. tekan Memasuki dan kemudian memeriksa total untuk memastikan itu akurat.

Kredit Gambar: Tangkapan layar milik Microsoft.
Tip
Total harus selalu di bawah subtotal atau ke kanan. Total tidak pernah muncul di atas atau di sebelah kiri subtotal.




