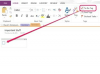Buka browser Web Anda dan kunjungi Videolan.org. Klik tombol "Unduh VLC" untuk mengunduh versi terbaru VLC Media Player ke komputer Anda. Klik dua kali paket EXE atau ZIP dan batalkan pengarsipan konten program. Ikuti petunjuk di layar untuk menginstal VLC ke hard drive Anda. Terima persyaratan penggunaan perangkat lunak untuk menyelesaikan instalasi dan meluncurkan VLC.
Edit pengaturan equalizer suara MP3 Anda dengan mengklik "Pengaturan" dan "GUI yang Diperluas." Tekan tab "Equalizer", klik "Enable" dan seret berbagai bilah frekuensi ke atas atau ke bawah tergantung pada kebutuhan Anda. Misalnya, jika Anda menginginkan lebih sedikit bass atau frekuensi yang lebih rendah dalam audio Anda, coba tarik bilah "60Hz" atau "170Hz" ke bawah. Perhatikan bahwa frekuensi yang lebih rendah sesuai dengan bilah di sisi kiri dan frekuensi yang lebih tinggi di sebelah kanan, jadi jika Anda ingin frekuensi tinggi yang lebih sedikit dalam output Anda, Anda akan menurunkan bilah di sebelah kanan. Anda juga dapat mengklik tab "Audio" di bagian atas layar, tahan mouse di atas panah "Equalizer", dan pilih preset -- mis. Pop, Party, Reggae -- untuk memeriksa berbagai opsi keluaran.
Klik tab "Media" di menu utama VLC ketika Anda selesai dengan pengaturan Equalizer Anda dan pilih "Penyihir Streaming/Ekspor." Tekan tombol "Transcode/Save to File" sehingga muncul tanda centang dan klik "Berikutnya."
Klik tombol "Select a Stream" dan tekan "Choose..." Cari hard drive Anda melalui jendela pop-up untuk memasukkan file MP3 Anda. Sorot MP3 Anda dan klik "Buka" untuk kembali ke menu "Streaming/Transcoding Wizard".
Tekan tombol "Aktifkan" di bidang "Ekstrak Sebagian" di bagian bawah layar. Masukkan detik yang Anda inginkan secara manual dalam file MP3 Anda di bidang "Dari" dan "Ke". Ini harus dilakukan dalam satuan detik. Misalnya, jika Anda ingin audio Anda mulai satu menit lima belas detik, masukkan "75,00" di bidang "Dari". Jika Anda ingin audio Anda berakhir pada tiga menit lima belas detik, masukkan "195.00" di bidang "Kepada". Klik "Berikutnya" setelah selesai.
Klik tombol "Transcode Audio" jika Anda ingin mengonversi audio ke format lain dan pilih opsi output audio dari kotak tarik-turun "Codec". Klik "Selanjutnya." Jika Anda tidak ingin mengonversi format file, Anda dapat mengklik "Berikutnya" tanpa memilih opsi apa pun.
Pilih "Format Enkapsulasi" dari opsi VLC, tergantung pada bagaimana Anda ingin file Anda dikodekan dan opsi "Transcode Audio" sebelumnya yang Anda pilih; lihat Tip. Klik "Selanjutnya."
Tekan tombol "Pilih..." untuk memilih lokasi penyimpanan di hard drive Anda. Tekan "OK" atau "Simpan" untuk kembali ke "Streaming/Transcoding Wizard". Klik "Berikutnya" untuk melihat layar ringkasan untuk output Anda. Tekan "Kembali" untuk membuat perubahan apa pun pada file Anda atau "Selesai" untuk menyimpan dan mengonversi audio Anda.