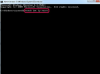Perbandingan Spreadsheet dan Spreadsheet Inquire membantu Anda tetap mengetahui data Anda.
Kredit Gambar: Wavebreakmedia Ltd/Wavebreak Media/Getty Images
Bahkan untuk pembukuan dan penyimpan catatan yang paling terorganisir, volume informasi yang Anda simpan di Excel bisa segera menjadi luar biasa. Microsoft Excel memiliki dua alat untuk membandingkan data spreadsheet, yang bisa sangat berguna jika Anda mencoba menemukan kesalahan ketik sel atau membandingkan dokumen untuk mempersiapkan audit. Keduanya hanya tersedia di Office Professional Plus 2013 dan Office 365 Professional Plus, Spreadsheet Bandingkan dan Spreadsheet Inquire memungkinkan Anda menganalisis buku kerja atau menghasilkan laporan perbedaan di antara keduanya spreadsheet. Keduanya bisa sangat menghemat waktu dibandingkan perbandingan data manual.
Perbandingan Spreadsheet
Langkah 1
Klik "Spreadsheet Bandingkan" di Layar Mulai Windows 8. Ketik "Spreadsheet Bandingkan" ke dalam bidang pencarian dan pilih file jika Anda kesulitan menemukannya di layar.
Video Hari Ini
Langkah 2
Klik pada tab "Beranda" di bagian atas dan pilih Bandingkan File.
Langkah 3
Klik ikon folder biru di sebelah bidang Bandingkan di kotak dialog yang muncul. Jelajahi file Excel yang Anda simpan dan pilih spreadsheet pertama yang ingin Anda bandingkan.
Langkah 4
Klik ikon folder hijau di sebelah bidang Kepada di baris berikutnya. Jelajahi file Excel Anda untuk memilih spreadsheet kedua yang ingin Anda bandingkan.
Langkah 5
Klik tombol "Oke".
Langkah 6
Pilih kriteria yang ingin Anda gunakan dalam perbandingan dari menu di sebelah kiri. Anda dapat memilih kriteria seperti "Nilai Sel", "Rumus" dan "Format Sel", atau cukup centang kotak "Pilih Semua".
Langkah 7
Klik "Ok" untuk menghasilkan laporan perbedaan. Perbandingan Spreadsheet membuat daftar lengkap semua perbedaan antara dua file berdasarkan kriteria yang Anda identifikasi.
Pertanyaan Spreadsheet
Langkah 1
Aktifkan add-in Tanya jika Anda belum melakukannya. Klik pada tab "File" di Excel dan pilih "Opsi" dan kemudian "Add-Ins." Pilih COM Add-Ins dari menu drop-down Manage, klik "Go" dan pastikan kotak di sebelah Inquire Add-Ins dipilih.
Langkah 2
Klik pada tab "Tanyakan" di bagian atas Excel untuk menjelajahi analisis spreadsheet dan opsi perbandingan.
Langkah 3
Klik pada perintah "Bandingkan File" untuk meluncurkan Spreadsheet Bandingkan langsung dari Excel.
Langkah 4
Klik "Hubungan Buku Kerja" untuk menghasilkan laporan grafis referensi antara buku kerja Anda, seperti rumus yang mereferensikan nilai yang terkandung dalam spreadsheet lain. Gunakan ikon Hubungan Lembar Kerja dan Hubungan Sel untuk melakukan hal yang sama antara lembar kerja dalam buku kerja atau sel dalam lembar kerja.
Langkah 5
Klik ikon "Analisis Buku Kerja" untuk menghasilkan laporan yang lengkap dan interaktif pada spreadsheet yang terbuka, termasuk informasi tentang nilai, pemformatan, struktur, dan formula.
Tip
Untuk versi atau kontrol jaringan, Perbandingan Spreadsheet memungkinkan Anda membandingkan dua file dengan nama yang sama, asalkan disimpan di folder yang berbeda.
Pesan "Tidak Dapat Membuka Buku Kerja" di Perbandingan Spreadsheet mungkin menunjukkan bahwa spreadsheet tertentu dilindungi kata sandi. Jika itu masalahnya, cukup klik "Ok" dan kemudian masukkan kata sandi buku kerja.
Spreadsheet Bandingkan perbedaan kode warna berdasarkan jenis data dan sifat perbedaannya. Panel kiri bawah laporan perbedaan berisi legenda yang menunjukkan arti setiap warna.
Anda dapat menggunakan Analisis Buku Kerja dalam opsi Tanyakan untuk melengkapi laporan perbandingan dan lebih memahami bagaimana membuat perubahan dapat memengaruhi struktur spreadsheet Anda. Gunakan opsi Hubungan Sel, Lembar Kerja, dan Buku Kerja untuk mengetahui bagaimana membuat perubahan dalam satu sel dapat memengaruhi semua file Anda.