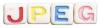Anda bisa mendapatkan lebih banyak tata letak grafik SmartArt di toko Template Microsoft.
Kredit Gambar: Scott Barbour/Getty Images Berita/Getty Images
Ada banyak aplikasi kolase foto yang tersedia di Web dan di toko aplikasi, tetapi dengan Microsoft Word, Anda dapat membuat kolase dengan apa yang sudah Anda miliki. MS Word memungkinkan Anda untuk menggabungkan dan mengatur beberapa gambar dalam tata letak yang diinginkan, selain mengedit, memfilter, dan bahkan membentuk gambar kolase individual. Terlebih lagi, MS Word menyediakan template kolase gambar SmartArt yang hemat waktu yang dapat Anda beri keterangan dengan mudah untuk menggabungkan gambar dengan teks.
Buat Kolase Gaya Bebas
Langkah 1
Klik tab "Pengembang" Pita Anda. Jika Anda tidak melihat tab tersebut, klik kanan Ribbon dan pilih "Customize the Ribbon." Aktifkan kotak centang "Pengembang" di sisi kanan. Klik "Oke."
Video Hari Ini
Langkah 2
Klik tombol "Kontrol Konten Gambar" di panel Kontrol. Grafik persegi panjang dengan ikon gambar muncul. Klik di luar grafik dan pilih tombol lagi untuk membuat placeholder gambar lain. Buat placeholder untuk setiap gambar kolase yang Anda inginkan.
Langkah 3
Klik ikon "Gambar" pada setiap tempat penampung foto secara bergantian. Pilih "Sisipkan" untuk mengunggah gambar yang diinginkan dari komputer, Web, atau akun OneDrive, Facebook, atau Flickr Anda. Secara default, gambar cocok -- bukan mengisi -- placeholder, dengan mempertahankan proporsi atau rasio aspek aslinya.
Langkah 4
Klik kanan setiap gambar secara bergantian untuk membatalkan posisi halaman tetapnya. Pilih "Bungkus Teks" diikuti oleh "Opsi Tata Letak Lainnya," lalu pilih pembungkusan teks "Di depan teks".
Langkah 5
Susun gambar sesuai keinginan. Regangkan atau kecilkan foto yang dipilih menggunakan lingkaran sudutnya untuk mencegah distorsi. Gunakan tombol di tab Alat Gambar untuk memotong atau memformat gambar dengan batas, bayangan, atau gaya prasetel.
Gunakan Tata Letak SmartArt Preset
Langkah 1
Pilih tombol "SmartArt" pada tab Sisipkan, diikuti oleh "Gambar." Beberapa templat kolase foto muncul. Pilih tata letak foto-saja atau foto-dan-teks yang menarik; ini ditampilkan di halaman Anda dalam bingkai SmartArt.
Langkah 2
Klik ikon gambar di dalam setiap placeholder foto secara bergantian. Pilih "Sisipkan" untuk mengunggah gambar yang diinginkan secara proporsional. Untuk mengganti gambar, pilih dan tekan "DEL" sebelum mengunggah gambar lain. Ketik teks dalam kotak teks, jika berlaku.
Langkah 3
Skala dan pindahkan foto di dalam tempat gambar dengan memilihnya dan memilih tab "Alat Gambar". Klik tombol "Pangkas" dan gunakan lingkaran sudut gambar untuk meregangkan atau mengecilkannya. Klik dan seret gambar untuk memposisikannya kembali di dalam tempat gambar.
Langkah 4
Klik panah ganda di sisi kiri bingkai SmartArt untuk menampilkan indeks foto yang dapat Anda gunakan untuk memberi keterangan pada gambar Anda. Klik kanan pada gambar indeks dan pilih "Move Up" atau "Move Down" untuk memposisikan ulang pada kolase Anda.
Tip
Gunakan dokumen kosong baru untuk membuat kolase. Anda dapat mengelompokkan gambar kolase gaya bebas, lalu menyalin, menempel, mengubah ukuran, dan membungkusnya dengan teks sebagai grup dalam dokumen yang ada sesudahnya. Kolase SmartArt sudah dikelompokkan sebelumnya.
Klik tab "View" dan aktifkan kotak centang "Gridlines" untuk membantu Anda mengukur dan memberi ruang pada gambar kolase gaya bebas dengan presisi.
Peringatan
Informasi dalam artikel ini berlaku untuk Microsoft Word 2013 di PC yang menjalankan Windows 8.1. Ini mungkin sedikit berbeda atau signifikan dengan versi atau produk lain.