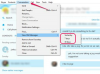Mengubah ke mode lansekap biasanya berarti menyesuaikan karya seni.
Kredit Gambar: Gambar milik Adobe.
Mengubah dokumen Photoshop dari mode potret ke mode lansekap hanyalah masalah memutar atau mengubah dimensinya, salah satunya adalah mudah. Menata ulang karya seni dalam dokumen adalah di mana prosesnya bisa menjadi lebih sulit. Ada dua cara untuk mengubah dokumen dari mode portrait ke landscape di Photoshop CC 2014. Memutar gambar 90 derajat mengubah segala sesuatu di sisinya, jadi Anda mungkin harus memutar lapisan atau menyalin dan menempelkan grafik di posisi baru. Mengubah dimensi kanvas adalah opsi lain, yang tidak memutar karya seni di dalam kanvas.
Memutar Gambar
Langkah 1
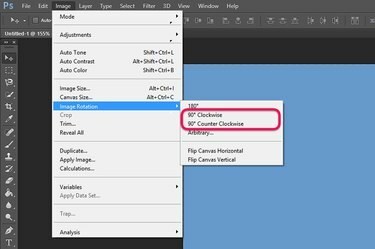
Putar gambar 90 derajat.
Kredit Gambar: Gambar milik Adobe.
Buka dokumen Photoshop yang ada dalam mode potret. Jika Anda memiliki gambar datar tanpa banyak lapisan, tekan "Ctrl-A" untuk memilih semua, lalu "Ctrl-C" untuk menyalin dokumen ke clipboard. Pilih "Rotasi Gambar" dari menu File dan pilih rotasi 90 derajat, baik searah jarum jam atau berlawanan arah jarum jam, untuk memutar gambar ke mode lanskap.
Video Hari Ini
Langkah 2

Salin, tempel, dan putar karya seni sesuai kebutuhan.
Kredit Gambar: Gambar milik Adobe.
Tekan "Ctrl-V" jika Anda menyalin gambar untuk menempelkannya ke layer baru. Anda dapat mengubah ukuran elemen pada layer jika diperlukan dengan memilih "Transform" dari menu Edit dan memilih "Scale." Klik "Alat Lasso" atau "Magnetic Lasso Tool" dari Toolbox dan pilih teks atau karya seni apa pun di dokumen yang perlu diputar kembali ke aslinya orientasi. Hapus elemen asli dari layer Background dan ratakan gambar.
Langkah 3

Putar lapisan sesuai kebutuhan dari menu Edit.
Kredit Gambar: Gambar milik Adobe.
Putar dokumen dengan banyak lapisan dengan memilih "Rotasi Gambar" dari menu File. Pilih setiap layer yang perlu diputar kembali ke orientasi aslinya di panel Layers. Pilih "Transform" dari menu Edit dan kemudian pilih opsi "Putar 90 Derajat" yang berlawanan arah dengan cara Anda memutar gambar itu sendiri. Seret setiap lapisan sesuai kebutuhan menggunakan "Pindahkan Alat" dan ubah ukurannya dengan memilih "Skala" di bawah opsi Ubah menu Edit.
Ubah ukuran Kanvas
Langkah 1

Klik opsi "Ukuran Kanvas" di bawah menu Gambar.
Kredit Gambar: Gambar milik Adobe.
Pilih "Ukuran Kanvas" dari menu Gambar Photoshop. Jendela Ukuran Kanvas terbuka di atas gambar Anda.
Langkah 2

Membalikkan tinggi dan lebar dokumen.
Kredit Gambar: Gambar milik Adobe.
Klik bidang teks "Lebar" di jendela Ukuran Kanvas. Ketik tinggi gambar saat ini di bidang ini. Ketik lebar saat ini di bidang teks "Tinggi". Pada pengaturan defaultnya, mengubah ukuran kanvas menambatkan dimensi baru ke tengah gambar. Jika konten penting Anda tidak berada di tengah, ubah jangkar. Misalnya, jika karya seni Anda berada di dekat bagian bawah kanvas, jangkar kanvas baru ke bawah.
Langkah 3

Isi margin kosong di sisi kiri dan kanan.
Kredit Gambar: Gambar milik Adobe.
Sesuaikan dokumen sesuai kebutuhan dengan mengubah ukuran artwork atau memindahkan objek agar sesuai dengan orientasi baru. Untuk mengisi margin kosong saat Anda memiliki latar belakang berwarna solid, gunakan "Alat Eyedropper" dari Toolbox untuk mencocokkan warna latar belakang dan kemudian gunakan "Alat Kuas" untuk melukis di atas margin.
Mencetak dalam Mode Lansekap
Langkah 1

Klik opsi "Cetak" di bawah menu File.
Kredit Gambar: Gambar milik Adobe.
Luncurkan Pengaturan Cetak Photoshop dengan memilih "Cetak" dari menu File. Atau, tekan "Ctrl-P."
Langkah 2

Klik tombol "Lanskap".
Kredit Gambar: Gambar milik Adobe.
Klik tombol "Lanskap" di jendela Pengaturan Cetak Photoshop. Pilih printer pilihan Anda dari menu Printer dan tentukan berapa banyak salinan yang ingin Anda cetak.
Langkah 3
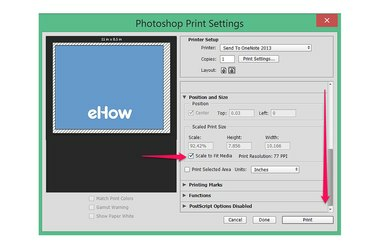
Klik opsi "Skala untuk Menyesuaikan Media".
Kredit Gambar: Gambar milik Adobe.
Gulir ke bawah ke bagian Posisi dan Ukuran pada menu. Klik kotak centang "Scale to Fit Media". Ini secara otomatis menyesuaikan ukuran dokumen agar sesuai dengan ukuran kertas Anda.