Anda dapat menambahkan akun email apa pun ke aplikasi Mail default iPhone Anda, selama penyedia Anda menawarkan akses IMAP atau POP ke dalamnya; aplikasi ini juga menyertakan pengaturan konfigurasi bawaan untuk mempercepat penambahan akun email yang dihosting di penyedia populer seperti Outlook.com, Yahoo, dan Gmail.

Kredit Gambar: Gambar milik Apple.
Untuk mulai menambahkan akun email, luncurkan Surat aplikasi dan ketuk penyedia email Anda. Jika yang Anda gunakan tidak ada dalam daftar, ketuk Lainnya sebagai gantinya.
Video Hari Ini
Tip
Setelah Anda menambahkan akun email pertama, aplikasi Mail akan menampilkan pesan Anda. Untuk mencapai layar ini lagi dan menambahkan lebih banyak akun, luncurkan Pengaturan aplikasi, ketuk Mail, Kontak, Kalender pilihan lalu ketuk Menambahkan akun.
Menambahkan Akun
Proses untuk menambahkan akun email Anda bervariasi tergantung pada apakah Anda menggunakan Gmail, Yahoo, AOL, Outlook.com atau penyedia email lainnya..
Gmail
Langkah 1

Kredit Gambar: Gambar milik Apple.
Masukkan alamat email dan kata sandi Anda di bidang teks lalu ketuk Masuk.
Langkah 2

Kredit Gambar: Gambar milik Apple.
Mengetuk Menerima untuk memberikan izin aplikasi Mail untuk mengakses akun email Anda.
Yahoo, AOL atau Outlook.com
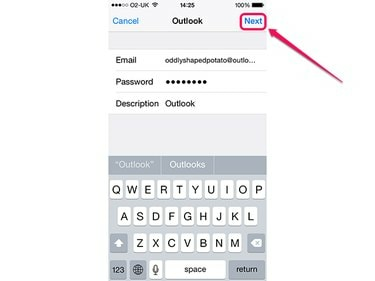
Kredit Gambar: Gambar milik Apple.
Isi kolom teks dengan informasi yang sesuai dan ketuk Berikutnya. Bidang teks yang akan Anda lihat bergantung pada penyedia email yang Anda pilih. Bidang email, kata sandi, dan deskripsi selalu ada; bidang deskripsi secara otomatis diisi dengan nama penyedia email Anda, tetapi karena itu digunakan untuk mengidentifikasi akun email dalam daftar akun di iPhone, Anda mungkin ingin mengubahnya menjadi sesuatu yang lebih deskriptif. Yahoo dan AOL juga mengharuskan Anda memasukkan nama Anda.
Penyedia lain
Langkah 1

Kredit Gambar: Gambar milik Apple.
Isi nama Anda, alamat email dan kata sandi, serta nama deskriptif untuk akun email — nama ini akan digunakan dalam daftar akun di iPhone. Mengetuk Berikutnya.
Langkah 2

Kredit Gambar: Gambar milik Apple.
Ketuk salah satu IMAP atau POP, tergantung pada metode yang digunakan untuk mengakses akun email Anda.
Langkah 3
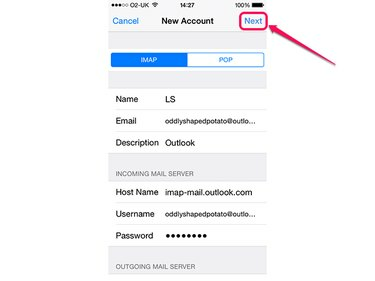
Kredit Gambar: Gambar milik Apple.
Isi informasi server untuk akun email Anda dan ketuk Berikutnya. Beberapa informasi, seperti kata sandi Anda, sudah diisi, jadi Anda tidak perlu mengetik ulang.
Tip
Jika Anda tidak mengetahui informasi server untuk akun email Anda, coba masukkan alamat email Anda di Apple's Halaman Pencarian Pengaturan Mail. Jika gagal, hubungi penyedia email Anda.
Menyelesaikan

Kredit Gambar: Gambar milik Apple.
Terlepas dari jenis akun email yang Anda tambahkan, Anda sekarang akan disajikan dengan serangkaian sakelar yang menentukan jenis informasi apa yang akan disinkronkan. Surat dan kontak selalu tersedia; tergantung pada penyedia email Anda, Anda mungkin juga memiliki akses ke informasi lain, seperti kalender, pengingat, atau catatan. Aktifkan dan nonaktifkan sakelar sesuai keinginan Anda, lalu ketuk Menyimpan untuk menyelesaikan proses dan menambahkan akun email ke iPhone Anda.




