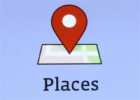Situs web seperti Facebook dan Twitter dapat diblokir dengan beberapa cara. Opsi browser-agnostik bekerja paling baik dengan komputer yang memiliki banyak browser yang diinstal tetapi perlu memblokir semuanya. Pemblokiran khusus browser berfungsi paling baik bila Anda hanya menggunakan satu browser dan dapat membatasi akses ke browser lain.
Browser-Agnostik
Pemblokiran situs web agnostik browser beroperasi di luar browser Web. Biasanya ini dilakukan dengan tiga cara: Menggunakan file Windows Hosts, memblokir situs di router Anda atau menggunakan Microsoft Family Safety. File Hosts atau Microsoft Family Safety adalah opsi yang lebih baik jika Anda ingin membatasi akses situs hanya pada satu komputer, sementara memblokir situs di router lebih baik jika Anda ingin membatasi akses ke semua komputer di jaringan.
Video Hari Ini
File Tuan Rumah
Langkah 1

Kredit Gambar: Gambar milik Microsoft.
Buka File Explorer dan temukan file Hosts. Biasanya, Anda dapat menemukannya dengan mengikuti jalur file ini:
C:\Windows\System32\drivers\etc\
Langkah 2

Kredit Gambar: Gambar milik Microsoft.
Klik kanan Tuan rumah dan pilih Buka dengan.
Langkah 3

Kredit Gambar: Gambar milik Microsoft.
Pilih buku catatan dari daftar.
Langkah 4

Kredit Gambar: Gambar milik Microsoft.
Tambahkan baris berikut ke bagian bawah dokumen:
127.0.0.1 www.twitter.com
127.0.0.1 twitter.com
127.0.0.1 www.facebook.com
127.0.0.1 facebook.com
Tip
Meskipun petunjuk ini menggunakan Twitter dan Facebook sebagai contoh spesifik, Anda dapat memblokir situs web apa pun menggunakan file Host.
Langkah 5

Kredit Gambar: Gambar milik Microsoft.
Klik Mengajukan diikuti oleh Menyimpan untuk menyimpan file host dan memblokir situs.
Tip
Setiap kali Anda ingin membuka blokir situs, buka kembali file Hosts dan hapus baris yang telah Anda tambahkan lalu simpan file
Router
Tip
Ini adalah instruksi umum, diilustrasikan menggunakan modem/router Motorola Surfboard dengan antarmuka Arris. Konsultasikan manual pengguna Anda untuk mengetahui secara spesifik tentang konfigurasi blok atau filter pada router Anda.
Langkah 1

Kredit Gambar: Gambar milik Arris.
Buka antarmuka administrasi router Anda dengan memasukkan alamat IP router di browser Web dan masuk ke akun administrator router.
Tip
- Alamat IP router umum termasuk: http://192.168.1.1, http://192.168.0.1 atau http://192.168.2.1. Jika tidak ada alamat ini yang berfungsi, periksa dokumentasi router Anda untuk daftar alamat IP router yang benar.
- Jika Anda tidak pernah mengonfigurasi kredensial masuk untuk akun administrator perute Anda, Anda dapat menemukan nama pengguna dan kata sandi masuk default dengan memeriksa Port Forward's Kata Sandi Router Default halaman.
Langkah 2

Kredit Gambar: Gambar milik Arris.
Buka sistem kontrol akses antarmuka, biasanya terdaftar sebagai Kontrol akses atau Pembatasan Akses. Mungkin juga terdaftar di bawah Bimbingan orang tua.
Langkah 3

Kredit Gambar: Gambar milik Arris.
Buat filter baru dan masukkan detail batasan yang ingin Anda masukkan dan atur filternya Memblokir. Pembatasan dapat mencakup nama pengguna, situs web yang diblokir, dan bahkan waktu tertentu dalam sehari untuk memblokir akses.
Langkah 4

Kredit Gambar: Gambar milik Arris.
Klik Menyimpan atau Menerapkan setelah selesai konfirmasi dan aktifkan filter atau blokir.
Keamanan Keluarga Microsoft
Internet Explorer, Firefox, dan Opera memblokir situs web dan konten menggunakan opsi Keamanan Keluarga Windows, yang mengharuskan Anda membuat dan menggunakan akun "anak" untuk membatasi konten. Akun administrator dapat mengelola konten yang diizinkan untuk diakses oleh akun anak, termasuk situs web tertentu. Administrator juga dapat menetapkan batasan jumlah waktu yang dihabiskan untuk akun anak.
Untuk membuat akun anak, ikuti instruksi yang diberikan oleh Microsoft. Saat akun sudah diatur, petunjuk berikut memblokir situs web apa pun, termasuk Facebook dan Twitter.
Langkah 1

Kredit Gambar: Gambar milik Microsoft.
tekan Windows-X dan pilih Panel kendali.
Langkah 2

Kredit Gambar: Gambar milik Microsoft.
Klik Siapkan Keamanan Keluarga untuk pengguna mana pun.
Langkah 3

Kredit Gambar: Gambar milik Microsoft.
Pilih akun anak yang ingin Anda batasi.
Langkah 4

Kredit Gambar: Gambar milik Microsoft.
Klik Aktif, terapkan pengaturan saat ini tombol radio dan kemudian klik Penyaringan Web.
Langkah 5

Kredit Gambar: Gambar milik Microsoft.
Klik [Nama Akun] hanya dapat menggunakan situs web yang saya izinkan tombol radio dan kemudian klik Izinkan atau blokir situs web tertentu.
Langkah 6

Kredit Gambar: Gambar milik Microsoft.
Masukkan URL untuk situs web yang ingin Anda blokir -- dalam hal ini http://www.twitter.com dan http://www.facebook.com -- dan klik Memblokir untuk menambahkannya ke daftar yang diblokir.
Tip
- Kapan saja, Anda dapat menghapus batasan ini dan mengizinkan situs web dengan memilihnya dari daftar dan mengklik Menghapus.
- Batas Keamanan Keluarga juga dapat diatur pada akun anak dengan mengunjungi halaman manajemen Keamanan Keluarga saat masuk ke akun Windows Anda. Namun, pengelolaan akun online tidak berfungsi untuk akun anak yang disiapkan tanpa alamat email.
Khusus Peramban
Opsi pemblokiran khusus browser adalah yang terbaik saat Anda mengontrol browser apa yang tersedia di komputer dan bagaimana pengguna lain mengaksesnya. Pada publikasi, Chrome memerlukan pengaturan khusus sendiri, sementara Internet Explorer, Firefox dan Opera semua dapat memiliki situs web yang diblokir dari Microsoft Family Safety.
Chrome, Firefox, dan Opera semuanya juga memiliki ekstensi yang dapat memblokir situs web, meskipun sering siklus pembaruan browser Web berarti beberapa pengaya pemblokiran situs mungkin tidak berfungsi dengan baik setelah yang baru memperbarui.
Tip
Berikut adalah beberapa ekstensi pemblokiran situs web yang perlu dipertimbangkan untuk browser Anda.
- krom: Blok Situs, Pemblokir Situs Web, Tetap Fokus dan Pemblokir Sederhana.
- Firefox: Situs Blokir, Filter URL dan Pemblokir Situs Sederhana.
- Opera: Bloksi, Blokir dan Matriks.
Chrome
Chrome menampilkan pemblokiran situs web hanya saat menggunakan akun pengguna yang dilindungi. Akun pengguna yang dilindungi adalah akun khusus yang diawasi oleh akun administrator, yang dapat memblokir situs web, meninjau riwayat Web, dan menyesuaikan pengaturan pengguna untuk pengguna yang dilindungi.
Untuk mempelajari cara membuat dan mengelola akun yang diawasi di Chrome, lihat Google halaman bantuan pada subjek.