Bahasa Arab, serta sebagian besar bahasa, didukung penuh di Microsoft Word 2013. Namun, Anda harus tambahkan bahasa ke komputer Anda jika Anda ingin mengetik dalam bahasa Arab. Proses yang sama bekerja untuk Windows 7, 8.1 dan 10.
Langkah 1
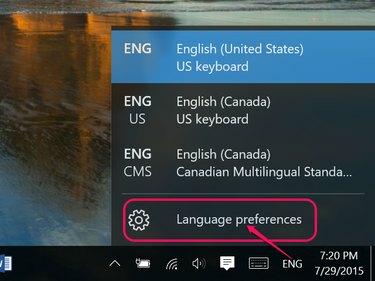
Kredit Gambar: Tangkapan layar milik Microsoft.
Klik Bahasa ikon di Bilah Tugas Windows -- yaitu ENG jika Anda biasanya mengetik dalam bahasa Inggris. Pilih Preferensi Bahasa.
Video Hari Ini
Langkah 2
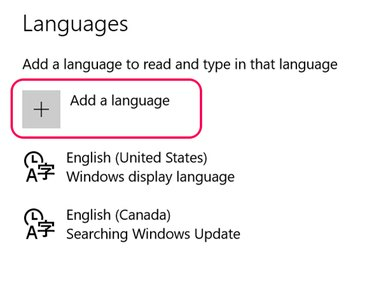
Kredit Gambar: Tangkapan layar milik Microsoft.
Klik Tambahkan Bahasa ikon.
Langkah 3
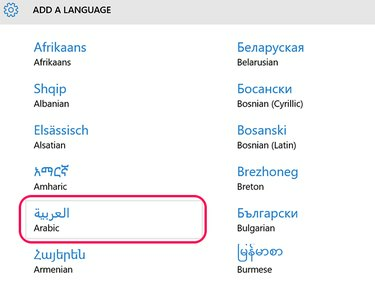
Kredit Gambar: Tangkapan layar milik Microsoft.
Pilih Arab dari daftar bahasa. Bahasa tercantum dalam urutan abjad dalam bahasa Inggris, dan Arab ada di kolom pertama.
Langkah 4
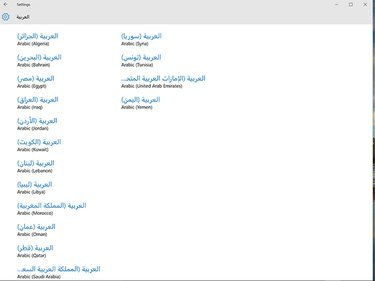
Kredit Gambar: Tangkapan layar milik Microsoft.
Pilih negara. Negara yang Anda pilih memengaruhi tata letak keyboard Anda. Bahasa Arab Yordania, misalnya, menggunakan tata letak keyboard Arab 101. Jika Anda tidak menyambungkan keyboard Arab ke komputer, Anda dapat memilih negara mana pun dari daftar.
Langkah 5
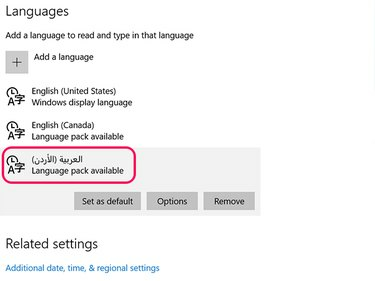
Kredit Gambar: Tangkapan layar milik Microsoft.
Klik bahasa Arab jika Anda ingin mengaturnya sebagai bahasa default dan klik Ditetapkan sebagai default tombol. Jika Anda tidak tahu tata letak keyboard mana yang digunakan negara pilihan Anda, klik Pilihan. Untuk menampilkan menu dan ikon Windows dalam bahasa Arab, klik Pilihan lalu unduh Paket Bahasa Arab.
Langkah 6

Kredit Gambar: Tangkapan layar milik Microsoft.
Pergi ke Tata Letak Keyboard Windows MSDN situs web. Klik Menu dan pilih Arab tata letak keyboard yang didukung oleh negara yang Anda pilih. Jendela pop-up kecil terbuka dengan peta keyboard, yang dapat Anda pindahkan ke sudut desktop saat bekerja di Word.
Langkah 7
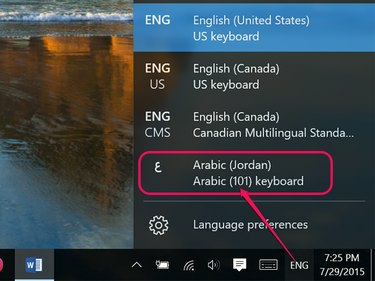
Kredit Gambar: Tangkapan layar milik Microsoft.
Luncurkan Kata. Untuk mengetik dalam bahasa Arab, klik ikon Bahasa di Bilah Tugas dan pilih Arab.
Langkah 8

Kredit Gambar: Tangkapan layar milik Microsoft.
Ketik teks yang Anda inginkan, menggunakan Peta Keyboard sebagai panduan. Perhatikan bahwa teks muncul dari kanan ke kiri saat mengetik dalam bahasa Arab. Mengubah font dan Ukuran huruf sesuai keinginan menggunakan Rumah opsi pita, seperti yang Anda lakukan saat mengerjakan teks dalam bahasa Inggris.
Langkah 9

Kredit Gambar: Tangkapan layar milik Microsoft.
Untuk menambahkan dukungan Ejaan dan Bahasa untuk bahasa Arab di Word, klik Mengajukan menu, pilih Pilihan lalu klik Bahasa. Klik Tidak terpasang link di sebelah bahasa Arab dan ikuti petunjuk di layar.


