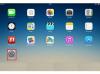Kustomisasi teks yang digariskan dengan Layer Styles yang berbeda.
Kredit Gambar: Gambar milik Adobe.
Menambahkan garis di sekitar huruf adalah cara yang pasti untuk membuat kata-kata Anda terlihat, sementara juga membuat teks lebih menarik secara visual daripada font datar biasa. Untuk menambahkan garis besar ke font standar apa pun di Adobe Photoshop CC, terapkan Stroke Layer Style ke teks. Ini berfungsi baik untuk tajuk berita, undangan, atau apa pun yang Anda ingin agar diperhatikan orang. Anda dapat membuat batas warna atau ketebalan apa pun yang Anda inginkan. Untuk membuat outline berdiri sendiri, gunakan font putih, atau warna yang cocok dengan latar belakang, sebelum menerapkan Stroke Layer Style.
Langkah 1

Atur warna yang akan muncul di dalam garis teks Anda.
Kredit Gambar: Gambar milik Adobe.
Tambahkan beberapa teks ke proyek Photoshop Anda menggunakan Horizontal Type Tool atau Vertical Type Tool yang tersedia di Toolbox. Seret kursor ke atas kanvas untuk membuat kotak teks, lalu masukkan teks Anda. Seret kursor ke atas teks untuk menyorotnya jika Anda ingin mengubah pemformatan menggunakan bilah Opsi. Klik ikon "Warna Teks" di bilah Opsi dan pilih warna yang cocok dengan warna garis luar yang Anda rencanakan.
Video Hari Ini
Langkah 2

Klik tombol "Fx" dan pilih "Stroke."
Kredit Gambar: Gambar milik Adobe.
Klik tombol "Fx" di bagian bawah panel Layers dan pilih "Stroke" dari menu pop-up. Ini akan membuka jendela Layer Style dengan layer style Stroke yang sudah dipilih.
Langkah 3

Klik ikon "Warna".
Kredit Gambar: Gambar milik Adobe.
Klik ikon "Warna" di jendela Layer Style untuk membuka jendela Color Picker.
Langkah 4

Pilih warna untuk kerangka teks.
Kredit Gambar: Gambar milik Adobe.
Pilih warna yang Anda inginkan untuk garis teks dan klik "OK." Jika sudah ada warna dalam proyek Anda yang ingin Anda cocokkan, Anda dapat memilih warna itu dengan mengkliknya. Segera setelah Anda memindahkan kursor ke atas kanvas, itu menjadi Alat Penetes Mata.
Langkah 5

Sesuaikan ketebalan garis sesuai kebutuhan.
Kredit Gambar: Gambar milik Adobe.
Seret penggeser "Ukuran", atau ketik angka di bidang teks "Ukuran", untuk mengubah ketebalan kerangka. Anda juga dapat menggunakan opsi tambahan di jendela Layer Style untuk mengubah Blend Mode, Opacity dan Fill Type. Perhatikan bahwa opsi ini hanya memengaruhi kerangka teks. Jika Anda mengubah Jenis Isi menjadi pola, misalnya, hanya batas yang berubah.
Langkah 6

Tambahkan gaya tambahan yang Anda inginkan sebelum menutup jendela Layer Style.
Kredit Gambar: Gambar milik Adobe.
Pilih Layer Styles tambahan untuk teks saat jendela Layer Style terbuka. Misalnya, Anda dapat menambahkan Inner Glow ke area di dalam perbatasan atau Drop Shadow di luar teks. Klik "OK" ketika Anda memiliki tampilan yang Anda inginkan.