Konversikan dokumen Publisher apa pun ke tayangan slide PowerPoint di Office 2013 dengan menggunakan Publisher's Simpan untuk Pencetakan Foto pilihan. Opsi ini mengonversi setiap halaman dalam dokumen Publisher menjadi file JPG, yang kemudian dapat Anda sisipkan ke PowerPoint. Untuk hasil terbaik, sesuaikan ukuran halaman Publisher dengan ukuran slide PowerPoint Anda untuk memastikan kesesuaian yang sempurna.
Menyiapkan Dokumen Penerbit
Langkah 1
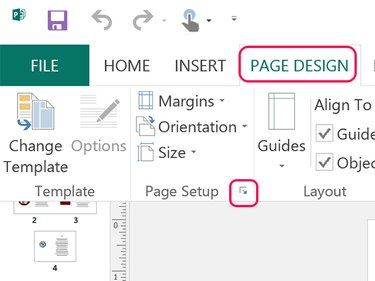
Kredit Gambar: Tangkapan layar milik Microsoft.
Klik Tata letak halaman tab dan klik yang kecil Panah Pengaturan Halaman untuk membuka jendela Pengaturan Halaman.
Video Hari Ini
Langkah 2
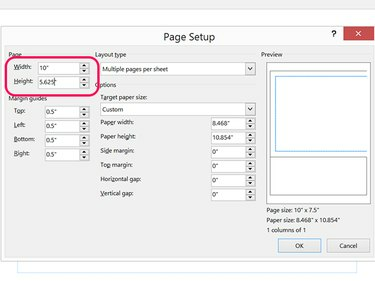
Kredit Gambar: Tangkapan layar milik Microsoft.
Ubah lebar dan tinggi halaman ke dimensi yang sama dengan slide PowerPoint. Untuk slide PowerPoint 2013 standar, atur tombol Lebar ke 10 inci dan Tinggi ke 5.625 inci. Untuk slide layar lebar, atur Lebar ke 13.333 inci dan Tinggi ke 7.5 inci.
Langkah 3
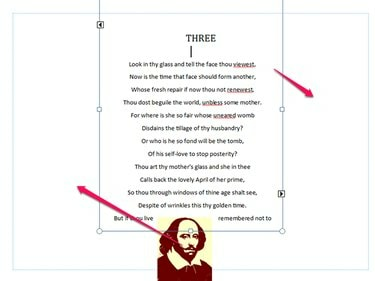
Kredit Gambar: Tangkapan layar milik Microsoft.
Ubah ukuran dan pindahkan kotak teks dan objek lain sesuai kebutuhan sehingga semua konten di setiap halaman pas di margin. Jika Anda tidak terbiasa dengan tata letak Publisher, baca tutorial ini di
bekerja dengan teks di Publisher.Langkah 4
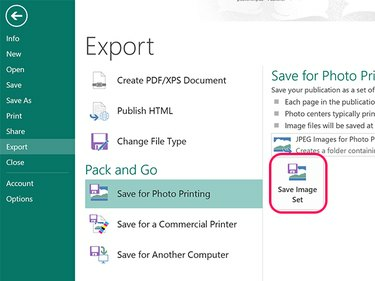
Kredit Gambar: Tangkapan layar milik Microsoft.
Klik Mengajukan tab dan pilih Ekspor. Klik Simpan untuk Pencetakan Foto pilihan dan klik Simpan Kumpulan Gambar tombol. Pilih folder di jendela navigasi yang terbuka. Penerbit mengekspor setiap halaman dalam dokumen sebagai gambar JPG ke folder itu.
Tip
Setelah mengekspor gambar, tidak ada alasan untuk menyimpan perubahan ke dokumen. Keluar saja dari Penerbit dan pilih Jangan Simpan untuk mempertahankan tata letak asli dokumen.
Mengimpor ke PowerPoint
Langkah 1
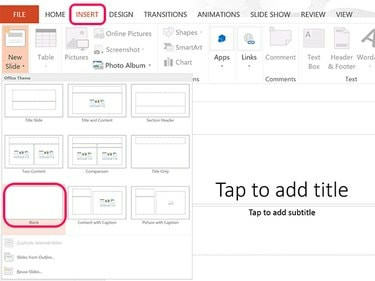
Kredit Gambar: Tangkapan layar milik Microsoft.
Buka file PowerPoint baru. Klik Menyisipkan tab, pilih Slide Baru lalu klik Kosong ikon. Setelah memasukkan slide kosong ini, Anda cukup mengklik Slide Baru ikon di pita untuk menambahkan slide baru sebanyak yang diperlukan. Hapus kotak teks di slide pertama.
Langkah 2

Kredit Gambar: Tangkapan layar milik Microsoft.
Pilih slide pertama lalu klik Foto-foto ikon di Menyisipkan pita untuk membuka jendela navigasi.
Langkah 3
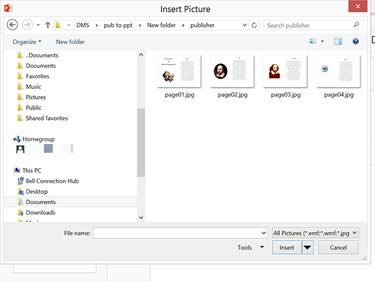
Kredit Gambar: Tangkapan layar milik Microsoft.
Buka folder yang berisi gambar Publisher. Pilih Halaman01.jpg dan klik Menyisipkan.
Langkah 4

Kredit Gambar: Tangkapan layar milik Microsoft.
Seret foto yang disisipkan ke tengah pada slide, jika perlu. Sisipkan gambar yang tersisa ke dalam setiap slide kosong dari presentasi PowerPoint.




