Font dalam templat label Avery dapat dimodifikasi sama seperti dokumen Word lainnya. Namun, ketika harus mengubah label, Anda perlu waktu setengah menit untuk memilih teks di setiap label sebelum mengubah font atau ukuran font. Setelah selesai, Anda dapat menyimpan file sebagai template sehingga Anda dapat menggunakannya untuk milis yang Anda buat.
Langkah 1: Buka File Template

Kredit Gambar: Tangkapan layar milik Microsoft.
Buka file template Avery yang akan diubah. Luncurkan File Explorer, buka Dokumen folder, lalu Template Averys dan kemudian klik dua kali template untuk membukanya di Word.
Video Hari Ini
Langkah 2: Sorot Teks yang Akan Diubah
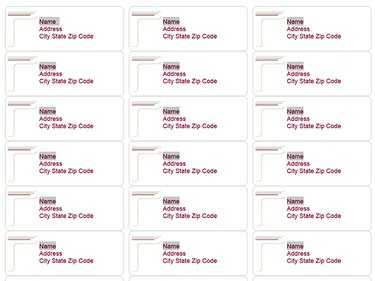
Kredit Gambar: Tangkapan layar milik Microsoft.
tekan Ctrl-A untuk memilih semua yang ada di dokumen jika Anda ingin mengubah semua teks. Untuk mengubah satu kata, seperti Nama, klik dua kali setiap contoh kata sambil menahan tombol Ctrl kunci. Untuk mengubah satu baris, seret kursor ke setiap baris sambil menahan tombol Ctrl kunci.
Langkah 3: Pilih Font dan Ukuran Font
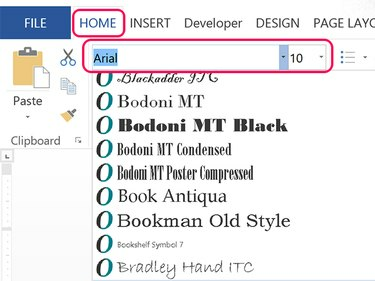
Kredit Gambar: Tangkapan layar milik Microsoft.
Klik Rumah tab dan pilih font yang Anda inginkan dari font Tidak bisa. Untuk mengubah ukuran font, klik Ukuran huruf Tidak bisa. Saat Anda mengubah ukuran font, dokumen secara otomatis menyesuaikan spasi pada setiap label.
Langkah 4: Pastikan Font Tidak Terlalu Besar
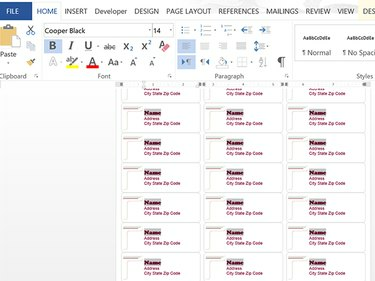
Kredit Gambar: Tangkapan layar milik Microsoft.
Periksa label untuk memastikan font yang Anda ubah tidak terlalu besar. Jika font yang Anda ubah terlalu besar, satu atau beberapa baris di bagian bawah setiap label akan hilang.
Langkah 5: Simpan File sebagai Template Baru

Kredit Gambar: Tangkapan layar milik Microsoft.
Klik Mengajukan tab dan pilih Simpan Sebagai. Klik ikon Komputer dan pilih folder terbaru atau ikon Telusuri. Jika kamu menyimpan file sebagai template, tidak masalah folder mana yang Anda pilih saat ini.
Tip
Jika Anda lebih suka menulis di atas template Avery, klik Menyimpan dari pada Simpan Sebagai. Template Avery disimpan sebagai file dokumen biasa dalam format DOC atau DOCX, bukan sebagai file template Word.
Langkah 6: Pilih Format Template
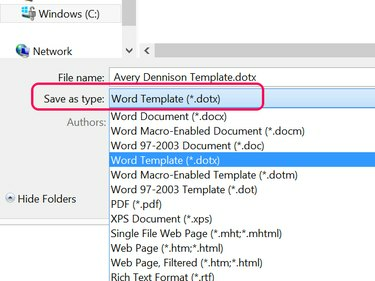
Kredit Gambar: Tangkapan layar milik Microsoft.
Klik Simpan sebagai Jenis menu dan pilih Templat Word (*.dotx). Segera setelah Anda mengubah jenis file, Word mengubah lokasi folder menjadi Template Kantor Kustom folder, terletak di Dokumen map. Template akan terlihat setiap kali Anda memilih Baru di Word dan klik Pribadi pilihan alih-alih Unggulan template.



