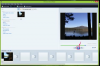Di Word 2013, Anda dapat membuat kalender foto Anda sendiri dari awal, atau menyesuaikan template agar sesuai dengan kebutuhan Anda. Menyesuaikan templat kalender jauh lebih cepat; namun, beberapa kalender foto tidak dalam format tabloid. Untuk membuat kalender foto berukuran letter atau legal yang bisa Anda cetak di rumah, lebih cepat membuatnya dari awal.
Membuat Kalender Dari Awal
Langkah 1: Buka Dokumen Kosong

Kredit Gambar: Tangkapan layar milik Microsoft.
Buat dokumen Word kosong baru. Menggunakan Tata letak halaman pilihan, pilih halaman Ukuran dan Margin cocok untuk persediaan kertas dan printer Anda.
Video Hari Ini
tekan Memasuki dua kali dan kemudian tekan tombol Ke atas panah sekali untuk meletakkan kursor di garis tengah. Spasi di atas dan di bawah kursor akan menjadi penting ketika saatnya untuk menyisipkan gambar.
Langkah 2: Gambar Tabel

Kredit Gambar: Tangkapan layar milik Microsoft.
Klik Memasukkan tab dan kemudian Meja ikon. Seret kursor ke atas kisi untuk memilih tujuh secara horizontal dan enam secara vertikal. Enam baris penting untuk beberapa bulan yang akan membutuhkannya. Klik spasi tepat di atas tabel dan tekan
Memasuki sampai tabel berada di bagian bawah halaman.Langkah 3: Tingkatkan Ukuran Sel

Kredit Gambar: Tangkapan layar milik Microsoft.
Seret kursor ke setiap sel dalam tabel. Klik Desain Alat Meja tab lalu klik Vertikal ikon ukuran sel Tingkatkan ukuran vertikal menjadi 1 inci.
Langkah 4: Pilih Perataan Kanan

Kredit Gambar: Tangkapan layar milik Microsoft.
Klik Rumah tab dan klik Penjajaran Kanan ikon di bagian Paragraf pita. Anda juga dapat mengubah font atau ukuran font jika diinginkan.
Langkah 5: Masukkan Tanggal

Kredit Gambar: Tangkapan layar milik Microsoft.
Klik Tanggal dan waktu di Bilah Tugas Windows dan temukan bulan yang akan memulai kalender Anda. Catat tanggal pertama bulan itu jatuh. Klik hari itu di kalender Anda dan ketik 1. tekan tab dan ketik 2, kemudian lanjutkan menelusuri kalender sampai Anda mencapai hari terakhir bulan itu.
Langkah 6: Ubah Garis

Kredit Gambar: Tangkapan layar milik Microsoft.
Seret kursor ke sel tabel, klik kanan tabel dan pilih Berbatasan ikon. Pilih Perbatasan dan Bayangan. Di bawah perbatasan tab jendela Borders & Shading, klik Warna ikon dan pilih warna yang Anda inginkan.
Langkah 7: Tambahkan Nama Hari dan Bulan

Kredit Gambar: Tangkapan layar milik Microsoft.
Klik Memasukkan tab, pilih Kotak teks lalu klik yang pertama Kotak teks templat. Seret kursor ke bawah tabel dan ubah teks menjadi nama bulan. Untuk menyesuaikan jumlah kamar di bawah meja, klik ruang di atas meja dan tekan Memasuki atau Menghapus sesuai kebutuhan. Klik kanan kotak teks dan ubah warna batas menjadi Tidak ada. Ubah perataan teks menjadi Penjajaran Tengah menggunakan opsi di bawah Rumah tab.
Sisipkan tabel satu baris di atas tabel kalender dan masukkan hari di setiap sel. Klik kanan tabel atau klik Tab Desain Alat Meja, klik perbatasan ikon dan pilih Di dalam Perbatasan Vertikal. Menggunakan opsi pita Beranda, ubah perataan menjadi Penjajaran Tengah.
Langkah 8: Sisipkan Gambar

Kredit Gambar: Tangkapan layar milik Microsoft.
Tempatkan kursor di bawah tabel dan tekan Memasuki sampai halaman kedua muncul. Klik Memasukkan tab dan pilih Foto-foto atau Gambar daring. Pilih gambar untuk halaman kalender dan itu muncul di bagian atas halaman kedua, yang sekarang berada tepat di samping halaman pertama, karena pengaturan tampilan halaman default Word 2013.
Klik kanan gambar dan klik Opsi Tata Letak ikon yang muncul di sudut dan ubah Pembungkus Teks menjadi Dibalik Teks. Seret gambar ke bagian atas halaman pertama.
Langkah 9: Pangkas Gambar

Kredit Gambar: Tangkapan layar milik Microsoft.
Saat gambar dipilih, klik Format Alat Gambar tab lalu klik Tanaman ikon. Seret garis Pangkas bagian bawah ke atas sehingga lebih tinggi dari tabel di sebelah kiri. Seret bagian tengah gambar untuk memposisikannya di dalam tanda potong sesuai keinginan dan tekan Memasuki.
Langkah 10: Tambahkan Bulan Tambahan

Salin dan tempel kalender untuk memulai halaman kedua.
Kredit Gambar: Tangkapan layar milik Microsoft.
tekan Ctrl-A untuk memilih semua dan Ctrl-C untuk menyalin isi kalender. Klik bagian atas halaman kedua dan tekan Ctrl-V untuk menempelkan halaman kalender kedua dalam dokumen. Ubah tanggal, nama bulan dan gambar, lalu letakkan kursor di bagian atas halaman ketiga dan tekan Ctrl-V untuk mulai membuat bulan ketiga.
Sesuaikan Templat Kalender
Langkah 1: Buka Template

Kredit Gambar: Tangkapan layar milik Microsoft.
Luncurkan PowerPoint dan ketik "kalender" dan tahun yang Anda inginkan di bidang pencarian. Klik template untuk melihat pratinjau. Ketika Anda menemukan template yang tepat, klik Membuat tombol.
Langkah 2: Ganti Gambar

Ganti gambar dengan gambar Anda sendiri.
Kredit Gambar: Tangkapan layar milik Microsoft.
Pilih foto yang ingin Anda ganti dengan foto Anda sendiri. Klik Format Alat Gambar tab lalu klik Mengganti gambar ikon. Anda kemudian dapat mengganti gambar dengan gambar dari komputer Anda atau menggunakan Pencarian Gambar Bing untuk menemukan pengganti yang tercakup dalam lisensi Creative Commons untuk penggunaan pribadi.
Langkah 3: Personalisasi Tanggal

Tambahkan detail pribadi ke kalender.
Kredit Gambar: Tangkapan layar milik Microsoft.
Klik tanggal mana pun untuk mengetik detail seperti ulang tahun atau hari jadi. Anda juga dapat menyisipkan gambar ke dalam bidang tanggal dengan mengklik Foto-foto atau Gambar daring dalam Memasukkan pita tab. Mengubah Bungkus Teks untuk gambar ke Behind Text lalu ubah ukuran gambar agar sesuai dengan tanggal.