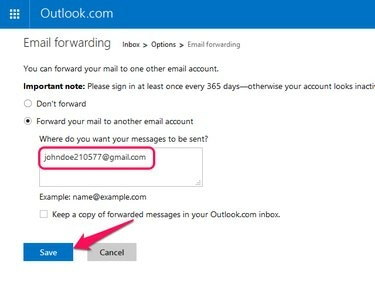
Outlook.com tidak dapat meneruskan email ke beberapa alamat email.
Kredit Gambar: Gambar milik Microsoft
Jika Anda baru saja pindah dari Outlook.com -- nama baru layanan Hotmail Microsoft -- ke Gmail, Anda dapat secara otomatis menerima email yang dikirim ke alamat Outlook.com lama Anda di Gmail dengan menyiapkan email penerusan. Atau, mengaktifkan POP3 di Outlook.com memungkinkan Anda mengimpor email baru dan yang sudah ada dari akun lama Anda ke Gmail.
Meneruskan Email Baru
Langkah 1
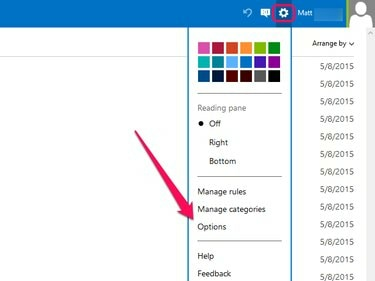
Outlook.com
Kredit Gambar: Gambar milik Microsoft
Masuk ke akun Outlook.com Anda, klik tombol gigi ikon dan pilih Pilihan dari menu.
Video Hari Ini
Langkah 2

Outlook.com
Kredit Gambar: Gambar milik Microsoft
Klik Penerusan email tautan di bawah Mengelola akun Anda.
Langkah 3
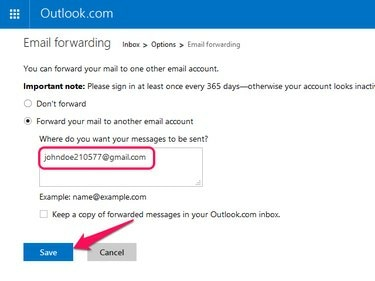
Secara opsional, pilih Simpan Salinan... jika Anda tidak ingin Outlook.com menghapus email yang diteruskan.
Kredit Gambar: Gambar milik Microsoft
Pilih Pilih teruskan email Anda ke akun email lain dan masukkan alamat Gmail Anda di bidang teks. Simpan pengaturan baru Anda.
Memigrasikan Email Baru dan yang Sudah Ada
Langkah 1
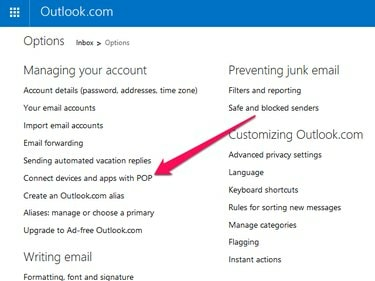
Outlook.com
Kredit Gambar: Gambar milik Microsoft
Buka halaman Opsi Outlook.com dengan mengklik tombol gigi ikon dan memilih Pilihan. Di bawah Mengelola akun Anda, Pilih Hubungkan perangkat dan aplikasi dengan POP.
Langkah 2
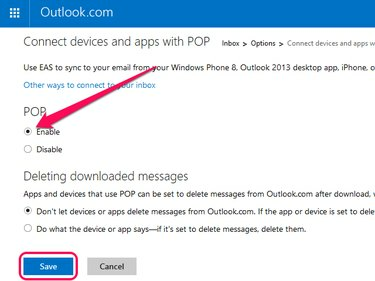
Pilih Jangan Biarkan Perangkat atau Aplikasi... jika Anda tidak ingin Gmail menghapus email dari akun Outlook.com Anda.
Kredit Gambar: Gambar milik Microsoft
Pilih Memungkinkan dan klik Menyimpan.
Langkah 3

Gmail
Kredit Gambar: Gambar milik Google
Masuk ke Gmail, buka gigi menu dan klik Pengaturan.
Langkah 4
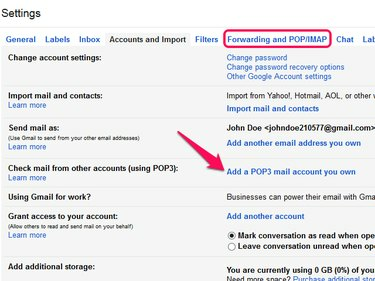
Memilih Tambah Akun Email POP3... membuka jendela pop-up baru.
Kredit Gambar: Gambar milik Google
Buka Penerusan dan POP/IMAP tab dan pilih Tambahkan akun email POP3 yang Anda miliki.
Langkah 5

Gmail
Kredit Gambar: Gambar milik Google
Masukkan alamat email Outlook.com Anda di bidang teks dan klik Langkah berikutnya.
Langkah 6

Gmail secara otomatis mengisi bidang Port dan Server dengan pengaturan yang benar untuk Outlook.com.
Kredit Gambar: Gambar milik Google
Masukkan alamat email dan kata sandi Outlook.com Anda di Nama pengguna dan Kata sandi bidang dan klik Menambahkan akun untuk menyimpan akun POP3 baru Anda. Secara opsional, aktifkan Tinggalkan salinan pesan yang diambil di server sebelum menyimpan akun baru Anda jika Anda tidak ingin Gmail menghapus email secara otomatis dari akun Outlook.com Anda setelah mengimpornya.
Tip
Jika Anda mengaktifkan penerusan email di Outlook.com, Anda masih harus masuk ke akun Anda setidaknya setahun sekali untuk mencegah Microsoft menutup akun Anda. Dengan menggunakan POP3, Anda dapat mengimpor pesan dari hingga lima akun email di Gmail.




