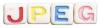Pembaca sidik jari memproses sidik jari pengguna untuk memungkinkan akses ke komputer.
Tempatkan sisi perekat pita ke jendela pembaca sidik jari. Tekan selotip ke jendela, lalu lepaskan dengan cepat.
Geser jari Anda melintasi jendela pembaca dari atas ke bawah untuk mengakses komputer. Jika pembaca tidak mengenali sidik jari atau terjadi kesalahan "tidak dapat membaca", lanjutkan ke langkah berikutnya.
Oleskan 1 sdm. dari pembersih kaca ringan berbasis amonia ke kain lembut atau handuk. Lap jendela pembaca sidik jari secara perlahan dengan kain atau handuk. Gunakan area bersih dari handuk atau kain dan bersihkan pembaca lagi.
Gesek jari Anda melintasi pembaca lagi untuk mengakses komputer. Jika pembaca tidak mengenali sidik jari Anda atau perlahan mulai memproses sidik jari dan kemudian menampilkan kesalahan "tidak dapat membaca", lanjutkan ke "Memulai Ulang Pembaca Sidik Jari".
Matikan komputer dan cabut pembaca sidik jari dari port USB komputer, jika pembaca sidik jari tidak bergantung pada casing, keyboard, atau mouse komputer. Jika pembaca adalah bagian dari keyboard atau mouse komputer, cabut keyboard atau mouse.
Nyalakan komputer dan sambungkan kembali pembaca sidik jari, keyboard, atau mouse saat komputer dinyalakan. Jangan sambungkan pembaca sidik jari ke hub USB--perangkat ini mungkin tidak berfungsi dengan baik dengan pembaca sidik jari. Colokkan pembaca sidik jari langsung ke port USB.
Gosok ibu jari dan salah satu jari Anda bersama-sama untuk membasahi jari Anda dengan minyak atau uap air. Geser jari Anda melintasi pembaca dari atas ke bawah untuk mengakses komputer. Berhati-hatilah untuk tidak menggerakkan jari Anda dari sisi ke sisi saat Anda menggeseknya pada pembaca; ini akan menyebabkan pembaca tidak mengenali sidik jari Anda. Jika pembaca tidak mengenali sidik jari Anda, lanjutkan ke bagian "Mendaftarkan Ulang Pembaca Sidik Jari".
Klik "Mulai," "Semua Program," nama merek pembaca sidik jari, lalu "Wizard Pendaftaran Sidik Jari," "Wizard Pengaturan Sidik Jari" atau aplikasi dengan kata serupa di Windows. Untuk Mac, klik ikon hard drive Mac, "Applications", nama merek pembaca sidik jari, lalu "Fingerprint Enrollment Wizard", "Fingerprint Setup Wizard" atau aplikasi dengan kata-kata serupa.
Masukkan jari ke dalam pembaca ketika diminta untuk mendaftarkan ulang cetakan Anda. Anda dapat menggunakan jari yang berbeda dari yang sebelumnya digunakan untuk mendaftarkan pembaca sidik jari. Ikuti petunjuk di layar untuk menyelesaikan aplikasi wizard. Klik "Selesai" setelah selesai.
Nyalakan ulang komputernya. Gosok ibu jari dan salah satu jari Anda untuk melembabkannya, lalu usap jari yang Anda daftarkan ke seluruh pembaca dari atas ke bawah untuk mengakses komputer.
Tip
Jika Anda masih mengalami masalah saat mengakses komputer menggunakan pembaca sidik jari, lepaskan kontrol pembaca sidik jari program dengan menggunakan alat "Tambah/Hapus Program" atau "Hapus Instalasi Program" di dalam "Panel Kontrol" sistem Windows. Jika menggunakan Mac, seret folder pembaca sidik jari, yang ada di folder "Aplikasi", ke "Tempat Sampah". Kemudian instal ulang kontrol pembaca program.
Jika menggunakan Windows, lakukan Pembaruan Windows dengan mengklik tautan "Pembaruan Microsoft Windows" di Bagian sumber daya untuk memperbarui file sistem komputer yang mungkin bertentangan dengan sidik jari pembaca.
Jika menggunakan Mac, lakukan Pembaruan Perangkat Lunak Mac dengan mengeklik ikon Apple di sudut kiri layar, lalu klik "Pembaruan Perangkat Lunak". Masukkan "Nama akun Administrator" dan kata sandi Anda saat diminta. Mac akan mengakses Internet dan mengunduh pembaruan apa pun yang tersedia.