Baik dibuat secara manual atau diekspor dari aplikasi perangkat lunak lain, file yang dibatasi biasanya digunakan untuk menyimpan data penting. Masalah dengan data adalah bahwa itu tidak terlalu berharga kecuali Anda memiliki beberapa cara untuk memanipulasi dan mempelajarinya. Meskipun file yang dibatasi adalah cara yang bagus untuk menyimpan data, tidak terlalu praktis untuk mencoba mempelajari data dalam bentuk mentah dari file-file ini. Mengimpor file yang dibatasi ke dalam Microsoft Excel akan memungkinkan Anda menggunakan semua alat Excel untuk menganalisis data Anda dan menyajikan temuan analisis Anda dengan cara yang jelas.
Langkah 1

Pilih "Buka" dari menu File Microsoft Excel, dan navigasikan ke folder yang berisi file Anda yang dibatasi. Pastikan Anda telah memilih opsi untuk melihat semua jenis file. Jika Anda tidak melakukan ini, Anda tidak akan dapat melihat file Anda di dalam folder. Klik dua kali pada nama file untuk membukanya. Excel akan secara otomatis masuk ke mode "Wisaya Impor Teks".
Video Hari Ini
Langkah 2
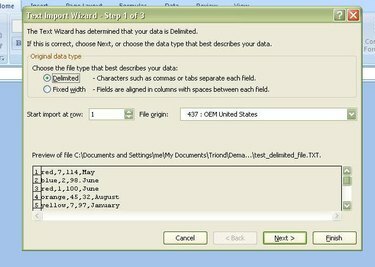
Pilih "Dibatasi" sebagai jenis file yang paling menggambarkan data Anda di layar pertama Panduan Impor Teks. Kemudian klik "Next" untuk pergi ke layar berikutnya.
Langkah 3

Pilih pembatas yang digunakan dalam file yang dibatasi. Jika Anda tidak tahu apa yang menjadi pembatas sebelum memulai impor file, Anda biasanya dapat memindai data dan menentukan karakter mana yang digunakan. Dalam contoh kita, file dibatasi koma. Setelah memilih pembatas, klik "Berikutnya" untuk melanjutkan.
Langkah 4

Tetapkan format data untuk setiap bidang yang Anda impor. Format data default adalah "Umum", dan ini adalah format yang harus Anda pertahankan kecuali jika salah satu bidang data Anda berisi tanggal atau terdiri dari data yang ingin Anda simpan sebagai teks. Klik "Berikutnya" untuk menyelesaikan impor setelah Anda selesai menetapkan format data ke semua bidang.
Langkah 5

Simpan spreadsheet yang dihasilkan sebagai file Excel. Sekarang Anda siap untuk memanipulasi dan mempelajari data Anda dengan alat di Excel.



