Anda baru saja mendapatkan PC baru atau kartu video baru. Anda siap untuk menyalakannya dan memulai, tetapi pertama-tama Anda ingin menguji kekuatan kinerja grafis Anda. Anda akan ingin menganalisis kartu video, juga disebut unit pemrosesan grafis. Dengan membandingkan GPU Anda, Anda bisa mendapatkan gambaran tentang seberapa lancar sistem Anda akan berjalan dan membandingkan hasil Anda dengan komputer dengan konfigurasi serupa untuk memastikan semuanya berfungsi sebagaimana mestinya. Tiga alat populer dapat menguji kinerja kartu video Anda dengan cara yang berbeda.
-
3DMark pada dasarnya adalah standar dalam benchmarking kartu video. Ini menawarkan antarmuka yang sangat sederhana dan grafis serta banyak opsi yang disederhanakan untuk perbandingan hasil yang mudah dengan orang lain di seluruh dunia.
-
FurMark adalah alternatif gratis untuk 3DMark. Meskipun tidak menawarkan kemudahan perbandingan dan grafik yang disederhanakan dari 3DMark, ia memiliki manfaat lain. Anda juga dapat menguji stres GPU Anda untuk mengidentifikasi kemungkinan masalah dengan kartu atau pendinginan. Selain itu, dapat digunakan untuk menguji stabilitas sebuah overclock.
-
FRAP dirancang untuk menampilkan kecepatan bingkai dari program yang sedang mengakses kartu video Anda. Alat ini sangat berguna bagi para pemain game karena memungkinkan Anda untuk secara instan mengukur dampak kinerja dari menyesuaikan pengaturan grafis dalam video game.
Video Hari Ini
3DMark

Kredit Gambar: Gambar milik Futuremark
Jalankan Tolok Ukur
Unduh versi terbaru dari 3DMark edisi dasar. Versi berbayar menawarkan beberapa tes, metrik, dan fitur tambahan, tetapi untuk rata-rata pengguna rumahan, edisi dasar sudah lebih dari cukup.
Jalankan program, dan layar pemilihan tes ditampilkan. Program ini menyediakan pengujian yang dioptimalkan untuk laptop atau PC kelas bawah, PC kelas menengah, dan PC performa. Pilih tes yang menurut Anda paling cocok untuk PC Anda. Duduk dan biarkan tes selesai. Pastikan Anda terhubung ke Internet untuk melihat hasil Anda.
Apa yang dicari
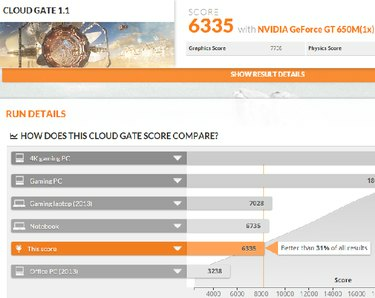
Kredit Gambar: Gambar milik 3DMark
Hasilnya terbuka di browser Internet default Anda, menampilkan skor dan kemampuan untuk melihat bagaimana hasil Anda dibandingkan dengan orang lain dengan GPU dan konfigurasi PC yang serupa. Anda juga dapat melihat data untuk rata-rata frame per detik pada setiap tahap tes dan grafik individual dan skor fisika. Anda ingin skor Anda serupa dengan orang-orang dengan pengaturan serupa. Jika tidak, Anda mungkin perlu melakukan beberapa pemecahan masalah.
Anda juga memiliki opsi untuk membuat akun dan menyimpan hasil Anda untuk perbandingan. Ini berguna jika Anda sering mengupgrade kartu video Anda sehingga Anda dapat melihat bagaimana kartu baru tersebut cocok dengan perangkat keras lama Anda.
FurMark

Kredit Gambar: Gambar milik Geeks3D
Jalankan Tes
Unduh dan instal versi terbaru FurMark dan jalankan programnya. Untuk tujuan pengujian kinerja, pilih salah satu preset pembandingan di sebelah kanan. Prasetel 1080 berjalan pada resolusi 1920 x 1080 dan prasetel 720 menjalankan pengujian dalam resolusi 1280 x 720. Dampak pada GPU Anda lebih tinggi dalam uji preset 1080.
Untuk keperluan pengujian stres kartu Anda untuk memeriksa stabilitas atau masalah lain, pilih resolusi dan opsi lain di sebelah kiri lalu klik Tes Stres GPU tombol.
Apa yang dicari
Untuk benchmarking, setelah tes selesai, Anda akan diberikan skor. Untuk melihat panduan perbandingan, klik tombol Bandingkan skor Anda di layar hasil atau menu utama. Temukan bagan untuk resolusi prasetel yang Anda pilih. Temukan kartu video Anda atau kartu serupa, lalu bandingkan skor Anda dengan skor yang diharapkan. Hasil Anda harus serupa.
Untuk pengujian stres, Anda ingin melihat suhu di kiri bawah layar pengujian. Jika GPU Anda melebihi sekitar 90°C, ini mungkin menunjukkan masalah dengan pendinginan kartu video Anda.
Juga hati-hati terhadap crash tiba-tiba -- baik dari tes atau seluruh PC Anda. Kerusakan juga dapat menunjukkan masalah dengan kartu video Anda.
Dalam kedua pengujian, Anda harus memindai gambar selama pengujian untuk mencari kotak hitam kecil yang disebut artefak. Artefak ini menunjukkan masalah dengan kartu video Anda. Jika Anda telah melakukan overclock kartu video Anda, ini mungkin menunjukkan pengaturan overclock yang buruk. Jika belum, mungkin ada masalah perangkat keras.
Peringatan
Jika kartu video Anda melebihi 90°C pada titik mana pun selama pengujian apa pun, segera batalkan pengujian. Anda berisiko merusak kartu video Anda dengan membiarkannya beroperasi di atas suhu tersebut untuk waktu yang lama.
FRAP

Kredit Gambar: Gambar milik Beepa
Jalankan Programnya
Untuk menjalankan FRAPS, cukup unduh dan instal programnya. Buka program, dan FRAPS secara otomatis aktif. Pada titik ini, Anda hanya dapat meminimalkan jendela.
Jalankan aplikasi yang ingin Anda uji. Kecepatan bingkai ditampilkan di sudut layar Anda. Aktifkan dan nonaktifkan tampilan kapan saja dengan menekan tombol F12 pada keyboard Anda.
Apa yang dicari
FRAPS hanya mengukur kecepatan bingkai yang dirender dalam bingkai per detik. Idealnya, untuk menghindari pelambatan dalam gim video, Anda ingin frame per detik setidaknya sesuai dengan kecepatan refresh monitor Anda, yang dalam banyak kasus adalah 60 FPS.
Dengan memperhatikan kecepatan bingkai sambil menyesuaikan pengaturan grafis dalam game, Anda dapat dengan cepat melihat pengaturan mana yang memberi Anda kinerja terbaik di semua situasi dalam game.



