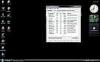Cara Menggunakan Penyelamatan GRUB
Kredit Gambar: agrobacter/E+/GettyImages
Untuk pengguna Windows dan Mac, memulai adalah hal yang cukup sederhana. Anda menyalakan komputer Anda, itu memuat Windows atau OSX, dan Anda mulai melakukan apa yang Anda lakukan. Jelas, hal-hal yang terjadi di bawah tenda, tetapi Anda biasanya tidak perlu tahu apa itu. Itu tidak berlaku untuk pengguna Linux, yang sering menginstal OS mereka bersama Windows atau OSX, atau bahkan mungkin memiliki beberapa sistem operasi Linux di komputer mereka. Linux menggunakan bootloader ditelepon GRUB untuk mengelola dan mem-boot sistem operasi tersebut, dan penyelamatan GRUB untuk memperbaiki masalah ketika terjadi.
Jadi Apa Sebenarnya Bootloader Itu?
Komputer Anda melewati serangkaian langkah saat Anda menyalakannya. Hal pertama yang dilakukannya adalah menjalankan beberapa bagian kode yang dibangun ke dalam chip di komputer yang memeriksa untuk memastikan semua bagian perangkat keras yang sesuai ada dan berfungsi dengan baik. Kemudian, ia memeriksa drive komputer, biasanya dimulai dengan hard drive utama, untuk mencari perangkat lunak kecil yang disebut bootloader. Tugas bootloader adalah melacak di mana sistem operasi Anda diinstal dan menjalankannya untuk Anda.
Video Hari Ini
Boot Tunggal vs. Bootloader Multiboot
Baik Windows dan OSX memiliki bootloader, tetapi mereka memiliki kehidupan yang sederhana karena masing-masing biasanya hanya memuat satu sistem operasi. Bootloader Linux perlu melacak beberapa sistem operasi dan dapat memuat yang mana saja yang dipilih pengguna pada waktu tertentu, sehingga kadang-kadang digambarkan sebagai multibootbootloader. Dari situlah nama itu berasal, sebenarnya: Ini adalah akronim untuk GRdan kamutercerahkan Bootloader. Setelah Anda menentukan pilihan dari menu boot, GRUB memuat kernel – bagian inti dari OS – untuk sistem operasi mana pun yang Anda pilih.
Sebagian Besar Berhasil, tetapi Tidak Selalu
Biasanya, komputer memulai bootnya dan kemudian berhenti sejenak dengan menu GRUB di layar. Jika Anda tidak melakukan apa-apa, komputer Anda akan boot ke OS mana pun – biasanya Linux – yang Anda pilih sebagai default. Atau, Anda dapat memilih dari sistem operasi lain pada menu atau kembali ke versi lama dari OS utama Anda jika perlu. Namun, terkadang menu dan OS Anda tidak dimuat dengan benar, dan Anda dikeluarkan ke penyelamatan GRUB prompt perintah. Anda juga dapat memilih opsi ini dari menu GRUB jika Anda mencurigai sistem Anda bermasalah dan ingin mencoba memperbaikinya.
Baris Perintah GRUB
Baris perintah GRUB sangat mirip dengan antarmuka baris perintah yang akan Anda lihat jika Anda membuka jendela Terminal di Linux atau, dalam hal ini, jika Anda menjalankan memerintah perintah dari kotak Jalankan pada menu Windows Anda. Ini pada dasarnya adalah versi lengkap dari antarmuka baris perintah Linux. Anda tidak memiliki set lengkap alat dan program Linux yang Anda inginkan, tetapi Anda memiliki banyak pilihan untuk memperbaiki beberapa masalah umum yang mungkin Anda hadapi dengan sistem Anda.
Klarifikasi Singkat Tentang Versi GRUB
Jika Anda mengalami masalah GRUB dan menjelajahi internet untuk mencari solusi, penting untuk memperhatikan tanggal saran yang Anda temukan. Versi asli GRUB belum melihat perkembangan apa pun selama lebih dari satu dekade dan sebagian besar telah digantikan oleh versi yang lebih baru. Situs yang lebih tua merujuk pada dua versi sebagai GRUB dan GRUB2, sementara situs yang lebih baru sekarang merujuk ke GRUB2 hanya sebagai GRUB, sedangkan versi aslinya adalah warisan GRUB. Saran yang ditujukan untuk GRUB lawas sering kali tidak berfungsi pada sistem saat ini dan dapat menyebabkan kerusakan. Artikel ini mengasumsikan Anda menggunakan GRUB2 di Ubuntu 18.04 LTS, meskipun informasinya harus berlaku untuk versi Linux apa pun saat ini.
Perbaikan Penyelamatan GRUB Prioritas
Masing-masing dari lusinan perintah yang tersedia untuk Anda dalam penyelamatan GRUB rumit dan membutuhkan diskusi panjang artikelnya sendiri. Itu sedikit banyak untuk dibaca cepat, jadi mari fokus pada penggunaan terpentingnya: Mengaktifkan dan menjalankan sistem Anda dan memperbaiki apa pun yang salah di GRUB.
Apa Nama Drive Anda?
GRUB dan OS Linux sendiri menggunakan terminologi yang berbeda untuk hard drive Anda. Ubuntu dan versi Linux lainnya merujuk ke hard drive pertama di sistem Anda sebagai sda, yang kedua sebagai sdb dan seterusnya. Dalam penyelamatan GRUB, GRUB mengacu pada hard drive fisik pertama sebagai hd0, yang kedua sebagai hd1 dan seterusnya. Itu menjadi penting dalam sekejap.
Boot Manual GRUB
Ikuti langkah-langkah ini untuk memulai ulang komputer Anda dengan penyelamatan GRUB jika bootloader rusak, dan Ubuntu – atau OS pilihan Anda lainnya – tidak dapat dimuat. Ada banyak hal lain yang dapat Anda perbaiki, setelah komputer Anda berjalan, tetapi Anda harus membuat komputer Anda bekerja terlebih dahulu sebelum Anda dapat melakukannya.
- Ketik perintah ls untuk mengetahui partisi apa yang terdapat dalam hard drive Anda. Ini akan menampilkan hard drive Anda yang sebenarnya terlebih dahulu, sebagai (hd0) atau yang serupa, diikuti oleh serangkaian nomor terkait – (hd0, gpt1), (hd0, gpt2) dan seterusnya – yang mewakili partisi pada hard disk Anda menyetir. Jika Anda memiliki banyak sistem operasi, mungkin ada banyak sistem operasi tersebut.
- Identifikasi sistem boot Ubuntu dengan mengetik ls lagi tetapi menentukan partisi. Anda tidak perlu menyertakan awalan untuk partisi, cukup nomornya saja, jadi perintah yang umum mungkin terlihat seperti ls (hd0, 3) jika Anda telah memeriksa dua partisi pertama dan sekarang melihat yang ketiga. Lanjutkan sampai Anda menemukan direktori yang berisi direktori Linux, seperti bin/, boot/, dev/, etc/ dan usr/. Itu yang Anda butuhkan untuk boot.
- Sekarang setelah Anda tahu di mana file boot berada, Anda harus membiarkan GRUB mengetahui rahasianya. Jika partisi yang benar adalah (hd0, 3), seperti pada contoh di atas, Anda akan mengetik mengaturakar=(hd0, 3) di baris perintah GRUB dan kemudian klik Memasuki.
- File yang Anda perlukan untuk mem-boot komputer ada di direktori boot/ dari partisi itu, jadi mulailah mengetik linux /boot/vmlinuz pada prompt perintah. Ini akan otomatis mengisi versi yang benar dari file vmlinuz untuk Anda dengan nomor panjang yang mengidentifikasi versi kernel Linux. Pilih tab kunci untuk menerimanya. Sebelum Anda menekan Memasuki, tambahkan perintah root lagi, tetapi kali ini alih-alih mengatakan akar=(hd0, 3) – yang merupakan terminologi GRUB untuk partisi ketiga dari hard drive pertama – Anda mengetik root=/dev/sda3, yang, Anda akan ingat, adalah bagaimana Linux sendiri mengidentifikasi partisi yang sama.
- Jenis initrd di baris perintah GRUB dan klik lagi tab kunci untuk menerima sarannya – itu harus cocok dengan nomor kernel dari perintah sebelumnya – dan kemudian Memasuki.
- Jenis sepatu bot pada prompt untuk mem-boot sistem Anda.
Jika Prompt Anda Mengatakan Penyelamatan Grub>
Biasanya, prompt baris perintah Anda pada tahap ini harus membaca grub>, tetapi jika sistem Anda benar-benar kacau, ia mungkin mengatakan penyelamatan grub> sebagai gantinya. Ini berarti Anda menggunakan versi sederhana dari GRUB rescue shell, dan Anda tidak akan dapat menggunakan tombol Tab untuk menyelesaikan perintah Anda. Sebagai gantinya, Anda harus menemukan nomor versi panjang itu secara manual dan menuliskannya. Dengan asumsi mereka berada di partisi yang sama, Anda melakukannya seperti ini:
- Jenis ls (hd0, 3) /boot dan lihat informasi di layar. Dua file yang Anda cari adalah yang dimulai dengan vmlinuz dan yang dimulai dengan initrd. Catat atau jepret layar dengan kamera ponsel Anda sehingga Anda dapat melihatnya dengan cermat, digit demi digit.
- Sekarang ketik setel root=(hd0, 3) dan tekan Memasuki. Pada titik ini, Anda perlu memuat dua modul secara manual yang akan dimuat untuk Anda jika Anda mendapatkan grub> prompt. Ini menggunakan insmod perintah, kependekan dari "instal modul."
- Jenis insmod normal dan tekan Memasuki. Sekarang ketik normal untuk menjalankan modul yang baru saja Anda instal. Terakhir, ketik insmod linux dan tekan Memasuki, sehingga Anda dapat melanjutkan untuk menentukan file boot.
- Ketik itu sama linux perintah, tetapi kali ini Anda akan mengisinya secara manual dari awal hingga akhir. Untuk sistem Ubuntu 18.04 pada partisi yang sama yang telah kami gunakan sebagai contoh kami, itu mungkin berbunyi linux /boot/vmlinuz-4.15.0-44-generic dan ikuti lagi dengan root=/dev/sda3 sebelum menekan Memasuki.
- Lakukan hal yang sama dengan initrd perintah, juga menggunakan seluruh nomor yang telah Anda tulis. Dalam contoh, itu akan terlihat seperti initrd.img-4.15.0-44-generic.
- Jenis sepatu bot dan tekan Memasuki untuk mem-boot sistem Anda.
Menginstal ulang GRUB Setelah Anda Boot
Komputer Anda harus boot secara normal pada titik ini, dan Anda harus dapat masuk seperti biasanya. Ini bukan proses yang ingin Anda gunakan setiap hari, jadi prioritas pertama adalah memperbaiki GRUB dengan benar. Klik Aplikasi ikon di bagian bawah Dash Anda dan ketik Terminal ke dalam bilah pencarian. Setelah jendela Terminal Anda terbuka, ketik update-grub dan tekan Memasuki. Beberapa hal akan terjadi dan kemudian Anda akan mendapatkan pesan yang mengatakan selesai dan kembali ke baris perintah GRUB. Jenis grub-install /dev/sda, dengan asumsi partisi Anda berada di drive fisik pertama. GRUB sekarang diinstal ulang, dan komputer Anda akan mulai normal saat Anda reboot.
Jika Anda Terintimidasi pada Saat Ini
Komunitas Linux, secara umum, selalu memiliki sikap DIY yang sehat, tetapi jika Anda baru mengenal dunia Linux atau hanya ingin mendapatkan komputer Anda kembali dan berjalan dengan minimal rewel, Anda mungkin menemukan perbaikan manual ini rumit. Ada alat otomatis yang dapat Anda gunakan sebagai gantinya, yang tidak mengharuskan Anda bermain-main dengan cara kerja GRUB dan Linux yang sebenarnya. Perbaikan boot adalah contoh.
Menggunakan Boot-Repair Sebagai gantinya
Untuk menggunakan perbaikan boot, Anda memerlukan DVD atau drive USB yang Anda gunakan untuk menginstal Ubuntu. Jika Anda tidak memilikinya, pinjam komputer yang berfungsi cukup lama untuk mengunduh dan membakar salinan baru. Ketika Anda memilikinya, masukkan OS ke dalam disk drive atau port USB, sesuai kebutuhan, dan reboot komputer Anda. Anda mungkin perlu masuk ke layar menu boot dengan menekan ESC atau F2 saat komputer Anda boot dan minta untuk memeriksa drive DVD atau drive USB sebelum mencoba untuk boot dari hard drive. Setelah selesai, pilih Coba Ubuntu dari menu boot disk.
Mengunduh dan Menginstal Perbaikan Boot
Disk atau USB akan membawa Anda ke desktop Ubuntu yang lambat namun berfungsi penuh, di mana Anda dapat melakukan semua hal yang biasa Anda lakukan dengan komputer Anda. Program perbaikan boot dipertahankan sebagai arsip paket pribadi (PPA), jadi hal pertama yang perlu Anda lakukan adalah menambahkan PPA yang sesuai sebagai sumber perangkat lunak untuk komputer Anda.
- Buka jendela terminal dan ketik sudo add-apt-repository ppa: yannubuntu/boot-repair.
- Kemudian ketik sudo apt update.
- Terakhir, ketik sudo apt install perbaikan-boot untuk menginstal program.
Menjalankan Perbaikan Boot
Untuk menjalankan utilitas perbaikan boot yang sebenarnya, ketik perbaikan boot di jendela terminal yang sama. Perbaikan-boot akan memindai sistem Anda untuk GRUB- dan masalah terkait boot dan kemudian muncul kotak dialog. Dari kotak, Anda dapat memilih untuk bermain-main dengan pengaturan manual atau pilih Perbaikan yang disarankan agar perbaikan-boot memperbaiki masalah paling umum bagi Anda secara otomatis. Setelah selesai, biasanya akan memberi tahu Anda bahwa perbaikan telah selesai dan memberi Anda tautan yang dapat Anda klik untuk membaca file log yang menjelaskan semua yang telah dilakukan. Untuk menyelesaikannya, nyalakan ulang komputer Anda, keluarkan diska booting saat diminta, lalu tunggu hingga booting secara normal.