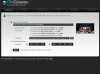Kredit Gambar: Jacob Ammentorp Lund/iStock/Getty Images
Mac OS X Mavericks menyediakan opsi pemulihan lanjutan untuk menghindari masalah boot dan mendapatkan kembali akses ke data di komputer Anda. MacBook yang hang di layar boot dapat menunjukkan beberapa kemungkinan masalah. Dengan memulai dengan resolusi paling umum dan paling sederhana dan beralih ke langkah pemecahan masalah yang lebih lanjut, Anda dapat memperbaiki MacBook dengan aman. Hubungi teknisi profesional untuk mendiagnosis masalah rumit.
Setel ulang NVRAM
MacBook hadir dengan jenis memori khusus yang menyimpan banyak pengaturan tingkat rendah untuk MacBook Anda. Terkadang Anda perlu memulihkan NVRAM agar komputer Anda berfungsi kembali. NVRAM mengontrol banyak fungsi, termasuk volume speaker, resolusi layar, dan pemilihan disk mulai. Saat MacBook Anda tidak dapat menemukan disk pengaktifan, ia dapat menggantung di layar boot tanpa batas waktu. Setel ulang NVRAM dengan mematikan MacBook; restart dan segera tahan tombol "Command-Option-P-R" secara bersamaan. Saat Anda mendengar bunyi start-up untuk kedua kalinya, lepaskan kuncinya.
Video Hari Ini
Pilihan Disk Startup
Setelah mengatur ulang NVRAM, Anda mungkin perlu memilih disk mulai. Masalah ini biasanya mempengaruhi komputer dengan lebih dari satu hard drive. Mulai komputer seperti biasa dan tahan tombol "Opsi" saat komputer dinyalakan. Saat Startup Manager ditampilkan, gunakan tombol panah kiri atau kanan untuk beralih di antara opsi hard drive. Pilih hard drive utama, biasanya disebut Macintosh HD, dan tekan tombol "Kembali". Tunggu komputer Anda untuk boot ke sistem operasi.
Mode aman
Safe Mode menonaktifkan semua kecuali aplikasi terpenting yang dibutuhkan komputer Anda untuk dijalankan. Memulai dalam Safe Mode juga mencakup pemeriksaan disk otomatis untuk memverifikasi dan memperbaiki masalah apa pun dengan perangkat lunak sistem operasi. Jika Anda berhasil boot ke Safe Mode, Anda kemudian dapat mematikan komputer Anda dan mencoba untuk boot secara normal. Untuk memulai dalam Safe Mode, matikan komputer Anda dan tekan tombol daya untuk memulai ulang; setelah Anda mendengar bunyi start-up, tekan dan tahan tombol "Shift". Lepaskan tombol Shift saat Anda melihat logo Apple berwarna abu-abu.
Gunakan Utilitas Disk untuk memeriksa status hard disk Anda dan pastikan tidak ada hard disk yang rusak. Matikan komputer Anda; restart dan tahan tombol "Command-R" sampai Anda melihat layar utilitas OS X Recovery. Pilih opsi "Disk Utility" dan pilih tab "First Aid". Pilih hard drive Anda dari bilah sisi dan kemudian klik "Perbaiki" untuk mendiagnosis dan memperbaiki disk. Jika Anda memiliki hard drive yang rusak, sebuah pemberitahuan akan muncul yang memberitahu Anda untuk mencadangkan sistem Anda dan memformat ulang hard drive.
Instal ulang Mac OS
Menginstal ulang Mac OS X akan memperbaiki file sistem yang rusak dan memperbaiki sistem operasi tanpa menghapus file, aplikasi, dan data lainnya. Mulai ulang dan tahan tombol "Command-R". Setelah Anda mengakses utilitas Pemulihan OS X, Anda mungkin perlu memilih jaringan Wi-Fi agar Mac Anda dapat mengunduh file penginstalan terbaru. Pilih opsi "Instal ulang OS X", klik "Lanjutkan", lalu ikuti petunjuk di layar untuk menyelesaikan penginstalan ulang sistem operasi Anda.