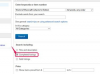Jadikan bidang hanya-baca untuk mencegah pembaca mengeditnya.
Kredit Gambar: Gambar milik Adobe
Anda dapat memasukkan bidang tanggal ke dalam file PDF Anda di Adobe Acrobat XI dan menampilkan tanggal secara otomatis dari jam sistem saat pembaca membuka dokumen. Ini dilakukan dengan menggunakan skrip JavaScript pendek. Acrobat dapat menyembunyikan bidang tanggal dan menjalankan skrip saat dokumen dicetak. Dalam hal ini, bidang hanya ditampilkan pada hasil cetak.
Anda tidak perlu mengetahui JavaScript untuk memasukkan bidang tanggal.
Video Hari Ini
Langkah 1

Jika Anda mengklik Buat, jendela Editor Formulir ditampilkan.
Kredit Gambar: Gambar milik Adobe
Buka file PDF yang ingin Anda edit di Adobe Acrobat XI atau buat PDF baru. Klik Peralatan tombol, pilih Formulir pilihan dan kemudian klik Sunting tombol untuk beralih ke mode pengeditan formulir. Atau, tekan Ctrl-Shift-7 untuk masuk ke mode pengeditan formulir.
Langkah 2

Mengklik Tidak tidak berpengaruh apa pun pada dokumen.
Kredit Gambar: Gambar milik Adobe
Klik Ya jika Acrobat memperingatkan Anda bahwa tidak ada formulir dalam file PDF untuk masuk ke mode pengeditan formulir.
Langkah 3

Jika grup Tugas tidak terlihat, klik tombol Tugas di panel kanan.
Kredit Gambar: Gambar milik Adobe
Klik Tambahkan Bidang Baru tombol di grup Tugas di panel kanan dan pilih Bidang Teks dari kotak drop-down untuk menyisipkan bidang teks baru ke dalam dokumen.
Langkah 4

Anda dapat mengklik dan menyeret bidang untuk memposisikannya kembali dalam dokumen.
Kredit Gambar: Gambar milik Adobe
Klik dan seret dengan mouse di atas dokumen untuk menentukan ukuran dan posisi bidang baru. Ketik label untuk bidang teks baru -- "Tanggal" misalnya -- ke dalam Nama Bidang bidang dan kemudian klik Semua Properti untuk menampilkan jendela Properti Bidang Teks.
Langkah 5

Untuk mencegah orang lain mengubah properti bidang teks, centang kotak Terkunci.
Kredit Gambar: Gambar milik Adobe
Pilih opsi dari Bidang Formulir kotak pada tab Umum untuk mengubah cara bidang ditampilkan.
Jika Anda memilih Terlihat, bidang selalu terlihat. Pilih Tersembunyi tetapi Dapat Dicetak untuk menampilkan bidang hanya ketika dokumen dicetak; bidang tidak terlihat oleh pembaca sampai ia mencetaknya. Pilih Tersembunyi untuk membuat lapangan tidak terlihat. Untuk menghindari pencetakan bidang tanggal yang terlihat, pilih Terlihat tetapi Tidak Mencetak.
Langkah 6

Anda dapat mengubah ketebalan batas di kotak Ketebalan Garis.
Kredit Gambar: Gambar milik Adobe
Beralih ke Penampilan tab untuk mengubah tampilan bidang. Anda dapat menambahkan batas di sekitar bidang dengan memilih warna dari Warna Perbatasan kotak atau isi bidang dengan memilih warna isian dari Isi Warna kotak.
Ubah font di font kotak dan ukuran font menggunakan Ukuran huruf bidang. Anda dapat memilih warna font yang berbeda dari Warna teks kotak.
Langkah 7

Anda dapat mengatur batas karakter ke bidang teks dari kotak Batas 0 karakter.
Kredit Gambar: Gambar milik Adobe
Beralih ke Pilihan tab dan pilih perataan teks di bidang teks dari Penyelarasan kotak. Anda dapat memilih untuk menyelaraskan teks ke kiri, tengah atau kanan. Klik Menutup untuk menerapkan perubahan dan menutup jendela Properti Bidang Teks.
Langkah 8

Batas bidang teks selalu terlihat.
Kredit Gambar: Gambar milik Adobe
Klik Tutup Pengeditan Formulir tombol untuk keluar dari mode pengeditan formulir. Bidang tidak terlihat sampai Anda membuat dan menggunakan skrip JavaScript.
Langkah 9

Tombol Page Thumbnail terlihat seperti dua lembar kertas putih.
Kredit Gambar: Gambar milik Adobe
Klik Gambar Mini Halaman tombol di kotak alat sebelah kiri untuk menampilkan halaman Gambar Mini Halaman, klik kanan tombol thumbnail halaman yang berisi bidang teks dan pilih Properti Halaman dari menu konteks untuk menampilkan dialog Properti Halaman.
Langkah 10

Tindakan baru muncul di bagian Tindakan.
Kredit Gambar: Gambar milik Adobe
Beralih ke tindakan tab dan pilih Halaman Terbuka dari Pilih Pemicu kotak untuk menjalankan skrip saat halaman dibuka. Pilih Jalankan JavaScript dari Pilih Tindakan kotak dan kemudian klik Menambahkan untuk menampilkan dialog Editor JavaScript.
Langkah 11

Koreksi skrip untuk memastikan Anda tidak melupakan spasi atau titik koma.
Kredit Gambar: Gambar milik Adobe
Jenis var tanggal = this.getField("LabelBidang Teks"); ke dalam kotak Buat dan Edit JavaScript untuk menetapkan variabel ke bidang teks. Pastikan untuk mengganti LabelBidang Teks dalam skrip Anda dengan label yang Anda gunakan saat membuat bidang -- "Tanggal", misalnya.
tekan Memasuki untuk memulai baris dan ketik baru tanggal.nilai = util.printd("mm/hh/tttt", Tanggal baru()); untuk menambahkan tanggal dari jam sistem ke bidang. Itu mm/hh/tttt bagian mengontrol bagaimana tanggal ditampilkan; Anda dapat dengan aman mengubah urutan ketiga variabel.
Klik Oke untuk menyimpan skrip dan kemudian klik Oke untuk menyimpan perubahan dan menutup dialog Properti Halaman.
Langkah 12

Semua pemirsa PDF populer dapat menampilkan bidang tanggal.
Kredit Gambar: Gambar milik Adobe
tekan Ctrl-S untuk menyimpan perubahan ke file PDF dan kemudian buka dokumen di Adobe Reader atau penampil PDF lain untuk menguji bidang tanggal.
Tip
Untuk menampilkan tanggal hanya saat dokumen dicetak, buat bidang baru dan pilih "Tersembunyi tetapi Dapat Dicetak" dari kotak Bidang Formulir pada tab Umum. Klik "Alat" setelah Anda keluar dari mode pengeditan formulir, pilih "JavaScript" dan klik "Setel Tindakan Dokumen." Klik dua kali Pemicu "Document Will Print" untuk membuka dialog Editor JavaScript dan menggunakan skrip JavaScript yang sama untuk menampilkan tanggal. Klik "OK" dua kali untuk menutup dialog yang terbuka dan kemudian cetak dokumen untuk menguji bidang baru.
Jika bidang tanggal tidak menampilkan apa pun, periksa skrip JavaScript. Spasi, titik dua, atau tanda kutip yang hilang dapat menyebabkan skrip gagal.