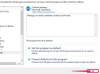Program spreadsheet seperti Microsoft Excel memungkinkan pengguna membuat grafik kolom berkerumun 3-D.
Dalam bisnis, spreadsheet komputer yang berisi data dan statistik merupakan sumber daya penting yang membantu pengambil keputusan memandu jalan perusahaan mereka. Sayangnya, informasi dalam spreadsheet bisa sangat banyak tanpa elemen visual untuk mengekspresikan data. Salah satu cara penyajian data yang menyenangkan secara visual adalah melalui penggunaan grafik. Program spreadsheet, seperti Microsoft Excel, menawarkan solusi untuk membuat grafik dengan cepat dalam hitungan menit. Salah satu grafik tersebut disebut grafik kolom berkerumun 3-D yang memberikan ilusi kedalaman.
Langkah 1
Buka Excel. Klik tombol "Kantor".
Video Hari Ini
Langkah 2
Klik "Buka." Klik dua kali nama spreadsheet tempat Anda ingin membuat grafik kolom tergugus 3-D.
Langkah 3
Klik sel spreadsheet tempat Anda ingin menempatkan bagan.
Langkah 4
Klik "Sisipkan" dan "Kolom." Ini akan membuka menu tarik-turun yang memberi Anda opsi untuk memilih format bagan kolom.
Langkah 5
Klik "Semua Jenis Bagan." Ini akan membuka jendela pop-up "Sisipkan Bagan" yang akan menampilkan 19 opsi grafik kolom yang tersedia.
Langkah 6
Klik "Kolom Tergugus 3-D."
Langkah 7
Klik "Oke." Bagan kosong akan muncul di sel yang Anda pilih di Langkah 3. Menu di bagian atas layar spreadsheet akan secara otomatis beralih dari tab "Sisipkan" ke "Desain".
Langkah 8
Klik "Pilih Data" dan "Tambah." Ini akan membuka jendela pop-up "Edit Seri".
Langkah 9
Klik kotak teks kosong yang terdaftar di bawah "Nama seri" untuk menempatkan kursor teks di kotak teks.
Langkah 10
Ketikkan label untuk kumpulan kolom pertama pada grafik kolom tergugus 3-D Anda.
Langkah 11
Klik kotak teks yang terdaftar di bawah "Nilai seri." Hapus teks yang ada, ditampilkan sebagai "={1}."
Langkah 12
Temukan rentang sel pada spreadsheet yang Anda inginkan untuk diwakili oleh kumpulan kolom pertama pada grafik Anda. Sorot mereka. Ini akan secara otomatis menambahkan lokasi sel ini ke kotak teks "Nilai seri" pada jendela pop-up "Edit Seri".
Langkah 13
Klik "Oke." Ini akan mengembalikan Anda ke jendela pop-up "Pilih Sumber Data". Kumpulan kolom 3-D pertama pada grafik Anda akan muncul.
Langkah 14
Klik "Tambah." Klik kotak teks kosong yang terdaftar di bawah "Nama seri" pada jendela pop-up "Edit Seri".
Langkah 15
Ketikkan label untuk kumpulan kolom kedua pada grafik kolom tergugus 3-D Anda.
Langkah 16
Klik kotak teks yang terdaftar di bawah "Nilai seri" pada jendela pop-up "Edit Seri". Hapus teks yang ada, ditampilkan sebagai "={1}."
Langkah 17
Sorot rentang sel pada spreadsheet Anda yang ingin diwakili oleh kumpulan kolom kedua. Ini akan secara otomatis menambahkan lokasi sel ini ke kotak teks "Nilai seri" pada jendela pop-up "Edit Seri".
Langkah 18
Klik "Oke." Ini akan mengembalikan Anda ke jendela pop-up "Pilih Sumber Data". Kumpulan kolom 3-D kedua pada grafik Anda akan muncul.
Langkah 19
Ulangi Langkah 14 hingga 18 untuk setiap set kolom tambahan yang ingin Anda tambahkan ke grafik.
Langkah 20
Klik "OK" pada jendela pop-up "Pilih Sumber Data". Ini akan mengembalikan Anda ke layar spreadsheet dan menyelesaikan grafik kolom berkerumun 3-D Anda.