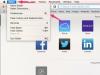Konversikan gambar MicroStation Anda ke PDF.
Bentley MicroStation adalah Computer Aided Drafting (CAD) dan program pemodelan 3D yang digunakan terutama untuk menggambar, membuat model 3D interaktif, dan untuk arsitektur. Tergantung pada jenis dokumen MicroStation yang ingin Anda konversi ke PDF, prosedurnya agak bervariasi. Untuk gambar dan rendering 2D terselubung, misalnya, Anda dapat menggunakan driver printer Adobe PDF yang disertakan dengan Acrobat Pro. Karena PDF tidak secara langsung mendukung model 3D, untuk mengonversi dokumen ini, Anda harus menyematkannya ke dalam PDF dengan Alat 3D Acrobat Pro.
Mengonversi Dokumen 2D ke PDF
Langkah 1
Buka dokumen MicroStation yang ingin Anda konversi ke PDF di MicroStation. Klik "File" pada bilah menu dan pilih "Buka" untuk menampilkan kotak dialog Buka. Arahkan ke file, pilih dan klik "Buka."
Video Hari Ini
Langkah 2
Klik "File" pada bilah menu dan pilih "Cetak." Ini akan membuka kotak dialog Cetak. Klik tarik-turun "Nama" di dekat bagian atas kotak dialog dan pilih "Adobe PDF". Klik "OK" untuk membuka dialog Simpan PDF Sebagai.
Langkah 3
Arahkan ke direktori tempat Anda ingin menyimpan PDF. Klik "Simpan." Anda sekarang dapat melihat file sebagai PDF di Acrobat Reader, Acrobat Pro atau browser Web.
Mengonversi Model 3D ke PDF
Langkah 1
Buka dokumen MicroStation yang ingin Anda konversi ke PDF di MicroStation. Klik "File" pada bilah menu dan pilih "Buka" untuk menampilkan kotak dialog Buka. Arahkan ke file, pilih dan klik "Buka."
Langkah 2
Klik "File" pada bilah menu dan pilih "Ekspor" untuk membuka kotak dialog Ekspor. Klik tarik-turun "Simpan File Sebagai" di dekat bagian bawah kotak dialog dan pilih "Universal 3D (.u3d)." Arahkan ke direktori tempat Anda ingin membuat PDF dan klik "Simpan."
Langkah 3
Buka Acrobat Pro dan buat dokumen baru. Klik "File" pada bilah menu dan pilih "Buat PDF," lalu pilih "Dari Halaman Kosong" dari menu fly-out.
Langkah 4
Klik "Alat" pada bilah menu, pilih "Multimedia" dan kemudian pilih "Alat 3D" dari menu fly-out. Gambarlah wadah kontrol di halaman tempat Anda ingin menyematkan model 3D Anda. Ini akan membuka kotak dialog Sisipkan 3D. Klik tombol "Browse" dan arahkan ke file U3D yang ingin Anda sematkan. Pilih dan klik tombol "Buka". Acrobat menyematkan file ke halaman dan menampilkan strip kontrol 3D. Anda sekarang dapat memindahkannya di sekitar halaman, mengubah ukurannya dan memanipulasi model dengan kursor mouse atau strip kontrol.
Langkah 5
Simpan PDFnya. Klik "File" pada bilah menu dan pilih "Save As." Arahkan ke direktori tempat Anda ingin menyimpan file, beri nama di bidang "Nama", dan klik "Simpan."
Hal yang Anda Butuhkan
Bentley MicroStation
Adobe Acrobat Pro 7 atau lebih baru
Tip
Saat Anda mengekspor dari MicroStation ke U3D, MicroStation juga membuat file JavaScript (.js) dan menyimpannya di direktori dengan U3D. File ini menghasilkan strip kontrol 3D. Saat Anda menyebarkan PDF ke Internet atau membakarnya ke CD, pastikan Anda menyertakan file ini.
Peringatan
Saat Anda menyebarkan PDF Anda ke Internet atau membakarnya ke CD, pastikan Anda mengunggah atau menyimpan file U3D dan file JavaScript JS. File-file ini tidak diimpor ke PDF. Sebaliknya, mereka "tertaut" dan merupakan file terpisah.
Saat menerapkan PDF, jaga agar jalur dan nama file Anda tetap utuh. Acrobat perlu tahu di mana menemukan file terkait yang mendukung.