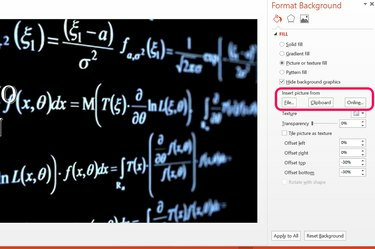
Gunakan menu Format Background untuk mengganti gambar background.
Kredit Gambar: Tangkapan layar milik Microsoft.
Jika Anda tidak dapat memindahkan atau mengedit grafik dalam slide PowerPoint 2013, penyebabnya hampir selalu salah satu dari dua hal. Pertama, grafik mungkin telah ditambahkan ke slide Master presentasi, artinya Anda harus membuka slide Master untuk mengeditnya. Kemungkinan kedua adalah bahwa grafik telah disematkan ke latar belakang slide. Jika demikian, Anda dapat menyembunyikan atau mengedit grafik dengan membuka properti latar belakang slide.
Mengakses Grafik Master Slide
Langkah 1
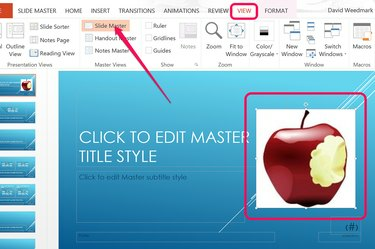
Pilih "Slide Master" di View Ribbon.
Kredit Gambar: Tangkapan layar milik Microsoft.
Pilih slide PowerPoint yang ingin Anda edit. Klik tab "Lihat" dan pilih ikon "Slide Master" di Pita. PowerPoint membawa Anda langsung ke master yang telah diterapkan ke slide yang Anda pilih. Klik pada grafik untuk memilihnya. Jika Anda tidak dapat memilih grafik di master, itu disematkan ke latar belakang master. Jika grafik tidak muncul di master, itu ada di latar belakang slide Anda.
Video Hari Ini
Untuk menghapus grafik dari master sehingga Anda dapat mengeditnya di slide Anda sendiri, klik grafik dan tekan "Ctrl-X" untuk memotongnya. Anda juga memiliki opsi untuk mengedit grafik di master slide, seperti memindahkan atau mengubah ukurannya di sini. Setiap perubahan yang dibuat pada master diterapkan ke semua slide menggunakan master tersebut dalam presentasi Anda.
Langkah 2

Klik "Normal" di Pita Tampilan.
Kredit Gambar: Tangkapan layar milik Microsoft.
Klik menu "Lihat" lagi. Pilih ikon "Normal" di ujung kiri Pita untuk kembali ke slide Anda sendiri.
Langkah 3
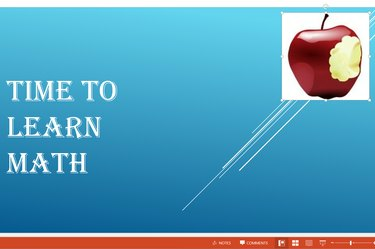
Tempel dan edit grafik slide.
Kredit Gambar: Tangkapan layar milik Microsoft.
Tekan "Ctrl-V" untuk menempelkan grafik di slide Anda. Anda sekarang dapat mengedit grafik sesuai kebutuhan.
Mengakses Grafik Latar Belakang
Langkah 1

Klik kanan slide dan pilih "Format Background."
Kredit Gambar: Tangkapan layar milik Microsoft.
Klik kanan grafik yang tidak dapat Anda edit di slide. Ini mungkin di slide yang sedang Anda kerjakan, atau di slide master. Pilih opsi "Format Latar Belakang" di menu tarik-turun. Menu Format Background muncul di sisi kanan jendela.
Langkah 2
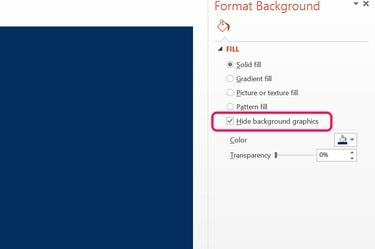
Klik "Sembunyikan Grafik Latar Belakang."
Kredit Gambar: Tangkapan layar milik Microsoft.
Klik opsi "Sembunyikan Grafik Latar Belakang". Setelah grafik disembunyikan, Anda dapat menutup menu Format dan melanjutkan mengerjakan slide Anda, atau mengganti latar belakang.
Langkah 3
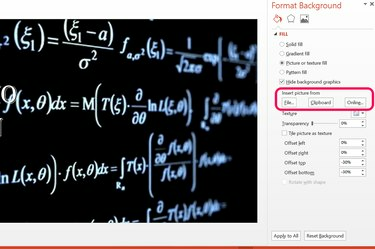
Gambar disisipkan sebagai latar belakang baru.
Kredit Gambar: Tangkapan layar milik Microsoft.
Pilih isian solid, gradien, atau pola untuk membuat latar belakang baru menggunakan opsi di menu Format Latar Belakang.
Untuk menggunakan gambar sebagai latar belakang, klik opsi "Isi Gambar atau Tekstur". Klik tombol "File" untuk menambahkan gambar dari komputer Anda. Klik tombol "Clipboard" untuk menambahkan gambar yang telah Anda salin ke clipboard komputer Anda. Untuk mencari gambar secara online, klik tombol "Online". Setelah dimasukkan, Anda dapat mengubah transparansi gambar atau menjauhkannya dari tepi slide mana pun menggunakan opsi yang disediakan.




