Hanya terdiri dari titik atau garis kecil, efek berbintik-bintik dapat menambahkan tampilan klasik ke hampir semua potret. Sementara potret berbintik paling baik digambar dengan tangan, seperti metode yang digunakan untuk potret di atas uang kertas dan potret yang digunakan di Jurnal Wall Street, Anda dapat mencapai hasil yang baik menggunakan a Filter Butir Berbintik dalam Adobe Photoshop CC.
Mempersiapkan Foto
Buka foto potret berkualitas tinggi di Photoshop. Latar belakang yang sibuk tidak berfungsi dengan baik untuk membuat stippling, jadi jika latar belakangnya tidak berwarna terang, hapus latar belakang sebelum melanjutkan.
Video Hari Ini
Ubah foto menjadi hitam putih dengan mengklik Gambar menu, memilih Penyesuaian dan mengklik Putih hitam. Sesuaikan penggeser jika perlu untuk membuat latar belakang seputih mungkin tanpa mengganggu wajah orang tersebut. Misalnya, jika latar belakang berwarna biru, seret tombol Biru slider sedikit ke kiri untuk membuatnya putih. Klik Oke.

Dalam kebanyakan kasus, opsi Hitam dan Putih default akan berfungsi dengan baik.
Kredit Gambar: Tangkapan layar milik Adobe.
Gandakan Lapisan Latar Belakang di panel Layers dengan menyeretnya ke Layer baru ikon. Sembunyikan Lapisan Latar Belakang dengan mengkliknya Mata ikon. Anda dapat menggunakan lapisan tersembunyi nanti jika Anda perlu melakukan stippling untuk kedua kalinya.

Buat salinan layer Background
Kredit Gambar: Tangkapan layar milik Adobe.
Klik Gambar menu, pilih Penyesuaian dan meningkatkan Kecerahan dan Kontras untuk membuat detailnya tajam.

Dalam contoh ini, Kecerahan diatur ke 29 dan Kontras ke 37.
Kredit Gambar: Tangkapan layar milik Adobe.
Pilih Mengaburkan dari Saring menu dan klik Permukaan Kabur. Tambahkan sedikit blur untuk menghaluskan gambar.
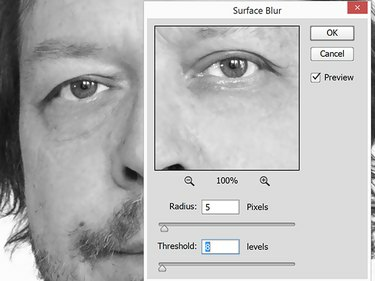
Di sini, filter Surface Blur Radius dan Threshold masing-masing ke 5 dan 8.
Kredit Gambar: Tangkapan layar milik Adobe.
Balikkan foto dengan menekan Ctrl-I, atau dengan mengklik Penyesuaian di bawah Gambar menu dan memilih Membalikkan. Foto sekarang akan terlihat seperti film negatif lama.
Menerapkan Titik-titik
Buka Galeri Filter di bawah Saring Tidak bisa. Klik Tekstur lalu klik Bulir gambar kecil. Mengubah Jenis biji-bijian ke berbintik-bintik.
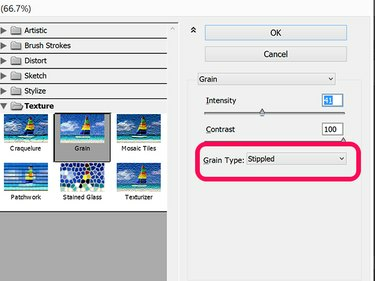
Menggunakan Kontras 100 membuat potret terlihat seperti poster Che Guevara.
Kredit Gambar: Tangkapan layar milik Adobe.
Mulailah dengan menggerakkan Intensitas dan Kontras penggeser ke tengah dan kemudian sesuaikan sesuai kebutuhan. Perbesar dan perkecil gambar Pratinjau untuk memastikan Anda mendapatkan efek yang diinginkan. Klik Oke.

Dalam contoh ini Intensitas 43 dan Kontras 46 bekerja paling baik.
Kredit Gambar: Tangkapan layar milik Adobe.
Perbesar foto dengan 3000 persen sehingga Anda dapat melihat piksel individu dan kemudian membuka Rentang Warna dari Pilih Tidak bisa. Klik pada kotak terang dan sesuaikan Ketidakjelasan tentang 100. Klik Oke. tekan Menghapus untuk menghapus semua piksel cahaya dan mengembalikan Perbesar untuk normal.

Ketidakjelasan diatur ke 103 dalam contoh ini.
Kredit Gambar: Tangkapan layar milik Adobe.
Pilih Membalikkan dari Pilih menu untuk memilih semua piksel gelap. Buka Gambar menu Kecerahan/Kontras pilihan. Kurangi Kecerahan penggeser ke -150 dan meningkatkan Kontras ke 100. Klik Oke.

Sebuah gelap, kontras tinggi menghilangkan piksel abu-abu.
Kredit Gambar: Tangkapan layar milik Adobe.
Perbesar dan perkecil untuk memeriksa butiran yang membuat efek bintik-bintik.

Memperbesar mata untuk menampilkan potret berbintik-bintik.
Kredit Gambar: Tangkapan layar milik Adobe.
Potret itu sekarang benar-benar berbintik-bintik. Pertama kali Anda melakukan ini, Anda mungkin tidak mendapatkan hasil yang Anda inginkan. Anda dapat menggunakan Sejarah panel -- tersedia di bawah Jendela menu -- untuk kembali dan memulai lagi, atau menghapus lapisan saat ini dan menggunakan yang tersembunyi Latar belakang lapisan untuk memulai lagi.


