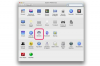Urungkan perubahan yang dibuat pada dokumen dengan menekan "Ctrl-Z."
Kredit Gambar: 3dalia/iStock/Getty Images
Microsoft Office Word 2013 memungkinkan Anda untuk mengurutkan teks, tanggal, angka, dan isi tabel menurut abjad. Perhatikan bahwa untuk dapat mengurutkan data menurut abjad, data harus diatur dalam daftar bernomor atau berpoin, atau dalam tabel. Selanjutnya, daftar tersebut harus memiliki satu level; daftar bertingkat tidak dapat diurutkan. Tabel dapat diurutkan menurut abjad menurut kolom, dan Anda dapat memiliki pengurutan tingkat kedua dan ketiga. Anda dapat mengurutkan kolom yang berisi teks, tanggal, atau angka.
Menyortir Data dalam Daftar
Langkah 1
Buka dokumen yang ingin Anda edit di Microsoft Word 2013 lalu pilih daftar bernomor atau berpoin. Untuk membuat daftar, pilih data dan klik ikon "Peluru" atau "Penomoran" di grup Paragraf, pada tab Beranda.
Video Hari Ini
Langkah 2
Klik ikon "Urutkan" di grup Paragraf pada tab Beranda untuk menampilkan kotak dialog Urutkan Teks.
Langkah 3
Pastikan bahwa opsi "Paragraf" dipilih di kotak "Urutkan menurut" dan jenis data yang benar dipilih di kotak "Jenis". Anda dapat memilih untuk mengurutkan data "Teks", "Nomor", atau "Tanggal". Jika daftar Anda memiliki baris tajuk, aktifkan opsi "Baris tajuk". Jika opsi ini aktif, elemen pertama dari daftar tidak diurutkan.
Langkah 4
Pastikan opsi "Ascending" dipilih untuk mengurutkan data menurut abjad dan kemudian klik "OK" untuk menerapkan pengurutan.
Mengurutkan Data dalam Tabel
Langkah 1
Klik di dalam tabel yang ingin Anda urutkan untuk menampilkan tab Alat Tabel di Pita, lalu klik tab "Tata Letak".
Langkah 2
Klik ikon "Urutkan" di grup "Data" untuk menampilkan kotak dialog Urutkan. Jika tabel memiliki baris header, aktifkan opsi "Header row".
Langkah 3
Pilih kolom yang ingin Anda gunakan untuk mengurutkan data dari kotak tarik-turun "Urutkan menurut", lalu pilih jenis data yang benar dari kotak "Jenis". Anda dapat mengurutkan teks, angka, dan tanggal.
Langkah 4
Pilih bidang yang akan diurutkan di kotak tarik-turun "Menggunakan". Opsi ini hanya berguna bila kolom yang dipilih dalam kotak "Urutkan menurut" berisi data yang dipisahkan oleh karakter seperti koma atau tab. Klik "Opsi" untuk membuka dialog Opsi Urutkan dan kemudian pilih pemisah yang benar dari bagian "Bidang terpisah di". Jika bidang tidak dipisahkan dengan koma atau tab, klik "Lainnya" lalu ketik karakter ke dalam kotak. Klik "OK" untuk menutup dialog Opsi Urutkan.
Langkah 5
Pastikan opsi "Ascending" dipilih untuk mengurutkan data menurut abjad. Jika Anda ingin menggunakan pengurutan tingkat kedua dan ketiga, pilih opsi yang sesuai dari kotak di dua bagian "Kemudian menurut". Klik "OK" untuk mengurutkan data dalam tabel.
Tip
Anda dapat membuat pengurutan peka huruf besar/kecil dengan mengeklik tombol "Opsi" dan kemudian mencentang kotak "Peka huruf besar kecil". Selanjutnya, Anda dapat mengubah bahasa pengurutan dari kotak Sort Options.