Masalah sinkronisasi ITunes dapat menunjukkan sejumlah masalah. Sebagian besar waktu, reboot sederhana atau upaya sinkronisasi lainnya memperbaiki kesalahan, tetapi jika masalah Anda tetap ada, coba instal ulang iTunes atau pulihkan iPhone Anda.
Sinkronisasi Tidak Efektif
Jika iPhone Anda terlihat seperti sedang disinkronkan, tetapi beberapa atau semua file gagal ditransfer, periksa kembali perangkat Anda opsi sinkronisasi dan klik Sinkronkan (atau Berlaku) lagi. Terkadang, iTunes menangkap konten tambahan untuk disinkronkan pada percobaan kedua. Jika jenis media tertentu bermasalah -- seperti jika kemajuan Anda dalam mendengarkan podcast atau menonton acara TV tidak sinkron -- hapus semuanya dari ponsel dan sinkronkan dari awal. Untuk melakukannya, buka pengaturan iPhone di iTunes dan hapus centang pada opsi sinkronisasi yang dimaksud, seperti Sinkronkan Podcast, dan klik Menghapus. Klik Berlaku dan tunggu hingga sinkronisasi selesai. Setelah itu, periksa kembali opsi dan klik Berlaku lagi.
Video Hari Ini

Sinkronisasi dari awal akan memakan waktu lebih lama dari biasanya.
Kredit Gambar: Gambar milik Apple
Sinkronisasi Satu Arah
Tidak semua transfer data di kedua arah saat Anda menyelaraskan iPhone dengan iTunes. Misalnya, aplikasi baru dan pembaruan aplikasi yang Anda unduh di ponsel tidak ditransfer kembali ke iTunes saat Anda menyelaraskan. Masalah ini sebenarnya bukan kesalahan sinkronisasi; iTunes digunakan untuk mentransfer unduhan ini selama sinkronisasi, tetapi pada iTunes 12, Anda harus mentransfernya secara manual. Untuk melakukannya, buka Mengajukan menu -- tekan Ctrl-B jika Anda tidak melihat bilah menu -- arahkan ke Perangkat dan pilih Transfer Pembelian Dari iPhone.

Mentransfer pembelian tidak menggantikan sinkronisasi; gunakan keduanya.
Kredit Gambar: Gambar milik Apple
iPhone Tidak Terdeteksi
Jika iTunes bahkan tidak dapat melihat iPhone Anda, Anda mungkin memiliki masalah perangkat keras -- kemungkinan besar kabel USB yang rusak -- atau masalah dengan iTunes. Apple menawarkan Daftar panjang langkah pemecahan masalah untuk masalah ini, tetapi solusi dasar meringkas beberapa langkah:
Langkah 1
Nyalakan ulang komputer Anda dan restart ponsel Anda sepenuhnya.
Langkah 2
Hubungkan kembali iPhone ke komputer Anda dan coba iTunes lagi.
Langkah 3
Jika iTunes masih tidak melihat ponsel Anda, tutup iTunes dan hapus instalan program dengan Panel Kontrol Program dan Fitur. Apple merekomendasikan untuk menghapus semua komponen terkait saat Anda menghapus instalan iTunes. Secara berurutan, hapus instalan iTunes, Pembaruan Perangkat Lunak Apple, Dukungan Perangkat Seluler Apple, Halo dan akhirnya Dukungan Aplikasi Apple. Nyalakan kembali komputer Anda, dan kemudian unduh dan instal iTunes versi terbaru.
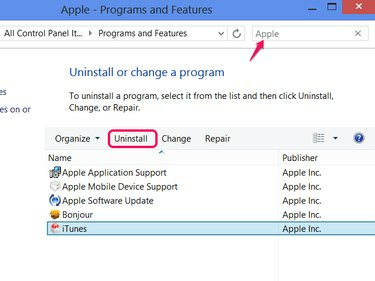
Cari Apple di Program dan Fitur untuk menemukan semua komponen.
Kredit Gambar: Gambar milik Apple
Tip
Menghapus instalasi iTunes tidak akan menghapus perpustakaan media Anda.
Pulihkan iPhone Anda
Sebagai upaya terakhir sebelum membawa ponsel Anda ke Apple untuk diperbaiki, coba pulihkan. Biasanya, Anda dapat mengklik Mengembalikan iphone pada tab Ringkasan di iTunes, tetapi jika iTunes tidak mengenali ponsel Anda, Anda memiliki dua opsi lain.

Pulihkan dari halaman iPhone di iTunes jika Anda bisa.
Kredit Gambar: Gambar milik Apple
Peringatan
Memulihkan iPhone Anda akan menghapus datanya. Anda akan kehilangan semua yang baru atau diperbarui di ponsel Anda sejak pencadangan terakhirnya.
Setel ulang di Aplikasi Pengaturan
Buka Pengaturan aplikasi di ponsel Anda dan ketuk Umum, Mengatur ulang lalu Hapus Semua Konten dan Pengaturan. Opsi ini mengatur ulang ponsel Anda ke kondisi seperti baru, setelah itu menawarkan opsi untuk memulihkan cadangan dari iTunes atau iCloud.

Kredit Gambar: Gambar milik Apple
Mode pemulihan
Meskipun ponsel Anda tidak menyala dengan benar, iTunes biasanya dapat memulihkannya jika Anda menggunakan mode pemulihan. Matikan telepon Anda, cabut dari komputer Anda dan keluar dari iTunes. Tahan Rumah tombol dan sambungkan kembali kabel USB. Lanjutkan memegang Rumah hingga logo iTunes muncul di layar ponsel, lalu lepaskan tombol. Buka iTunes, jika tidak terbuka secara otomatis, dan Anda akan melihat peringatan tentang ponsel dalam mode pemulihan. Klik oke, lalu klik Mengembalikan iphone.
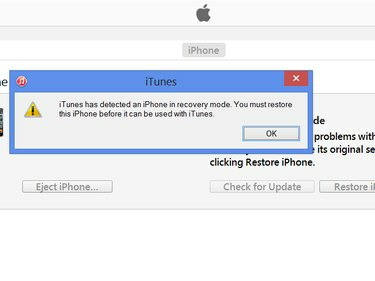
Kredit Gambar: Gambar milik Apple
Tip
Mode Pembaruan Firmware Perangkat mungkin membantu jika iTunes tidak mendeteksi telepon Anda dalam mode pemulihan normal. Ke masuk ke mode DFU, matikan telepon sambil membiarkannya terhubung. Tekan keduanya Rumah dan Tidur/Bangun secara bersamaan, dan tahan keduanya selama 10 detik. Biarkan pergi Tidur/Bangun, tapi tetap pegang Rumah sampai iTunes mendeteksi telepon. Jika Anda mengatur waktu dengan benar, layar ponsel Anda akan menyala tetapi tidak menampilkan gambar apa pun. Jika gambar muncul, matikan telepon dan coba lagi.




