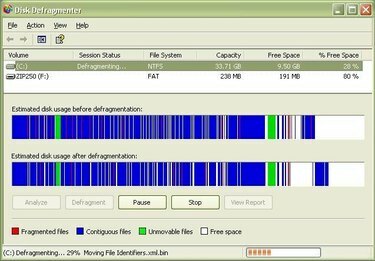
Defrag komputer Dell setiap minggu.
Jika Anda memiliki komputer Dell, maka semua yang Anda perlukan untuk mendefrag komputer Anda sudah dimuat ke komputer Dell Anda. Komputer Dell dilengkapi dengan Windows yang sudah diinstal, dan Windows menyertakan perangkat lunak yang diperlukan untuk mendefrag komputer Dell. Penting untuk mendefrag komputer Dell secara teratur (sebaiknya setiap minggu) agar komputer Dell Anda tetap berjalan dalam kondisi puncak. Hanya perlu beberapa menit untuk memulai proses defrag, dan kemudian komputer Dell menangani defragging secara otomatis. Berikut adalah cara mendefrag komputer Dell.
Langkah 1
Pahami mengapa Anda harus mendefrag komputer Dell secara teratur. Saat Anda menambah dan menghapus file ke komputer Dell, hard drive menjadi terfragmentasi, yang dapat menyebabkan komputer Dell berjalan lambat. Defrag komputer Dell secara teratur agar tetap berjalan lebih efisien.
Video Hari Ini
Langkah 2
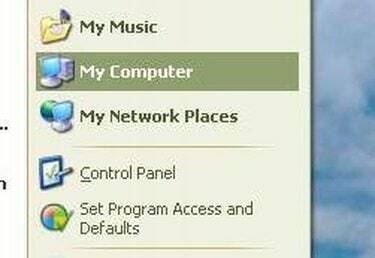
Mulai menu
Buka jendela Komputer Saya. Untuk melakukan ini di komputer Dell, klik tombol "Start" di bagian bawah layar. Kemudian, klik "Komputer Saya".
Langkah 3
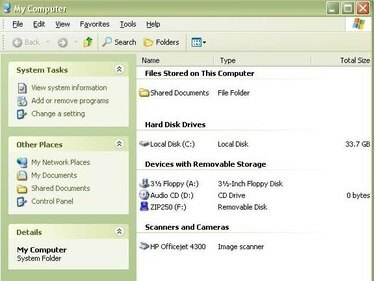
Jendela Komputer Saya
Pilih hard disk drive yang ingin Anda defrag. Temukan bagian yang berjudul "Hard Disk Drives." Pada bagian ini adalah daftar harddisk pada komputer. Untuk sebagian besar komputer Dell, hard disk drive yang ingin Anda defrag adalah Local Disk (C :).
Langkah 4
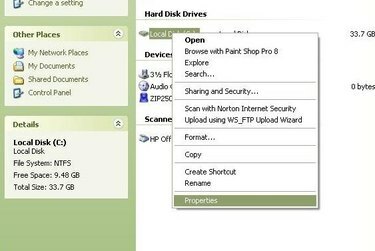
Bilah menu
Klik kanan pada hard disk drive yang ingin Anda defrag pada komputer Dell. Jika Anda ingin mendefrag drive C:, klik kanan pada "Local Disk (C:)". Sebuah bilah menu akan muncul.
Langkah 5
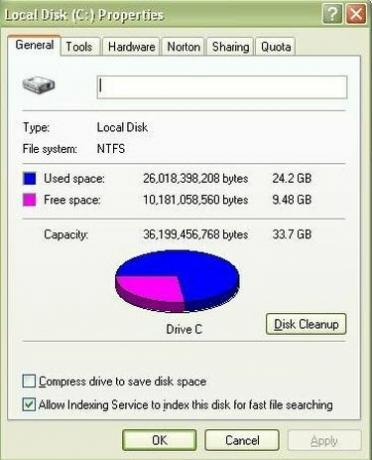
Jendela properti
Klik pada "Properti." "Properties" adalah opsi terakhir pada bilah menu. Ini akan membuka jendela Properti Disk Lokal (C:).
Langkah 6
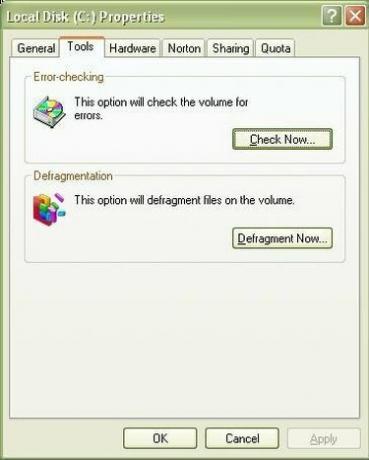
tab alat
Klik tab "Alat". Tab Tools adalah tab kedua di jendela Local Disk (C:) Properties. Tab terletak di bagian atas jendela.
Langkah 7
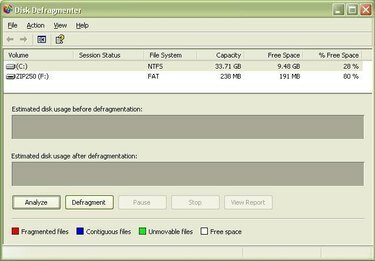
Jendela Disk Defrag
Klik tombol "Defragmentasi Sekarang". Tombol "Defragmentasi Sekarang" ada di bagian Defragmentasi jendela. Ini akan membuka jendela Disk Defragmenter.
Langkah 8
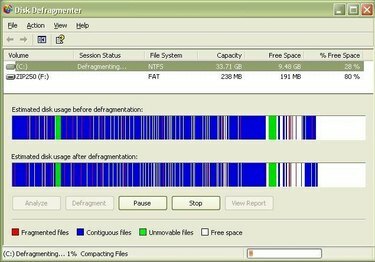
Jendela Disk Defrag
Klik untuk memilih drive disk yang ingin Anda defrag pada komputer Dell dan kemudian klik "Defragment". Untuk sebagian besar komputer Dell, ini akan menjadi (C :). Setelah Anda mengklik "Defragment", komputer Dell pertama-tama akan menganalisis drive disk yang Anda pilih dan kemudian mulai mendefrag komputer Dell.
Langkah 9
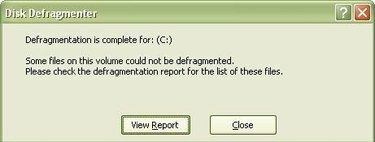
Pesan penyelesaian
Tunggu pesan "Defragmentasi Selesai". Jika Anda tidak mendefrag komputer Dell dalam waktu lama, maka proses defrag mungkin memakan waktu cukup lama, bahkan selama satu jam untuk komputer Dell yang sangat terfragmentasi. Biarkan komputer Dell menjalankan defrag hingga proses selesai. Anda akan mengetahui bahwa komputer Dell telah menyelesaikan proses defrag ketika muncul pesan "Defragmentation is Complete".
Langkah 10
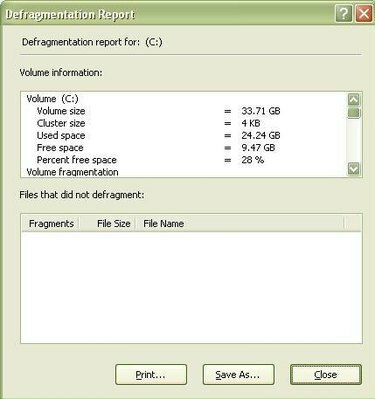
Laporan defrag
Lihat laporan defrag lalu tutup jendela. Jika Anda ingin melihat laporan defrag, klik "Lihat Laporan". Jika tidak, klik "Tutup" untuk menutup jendela.
Tip
Sebaiknya jalankan pemeriksaan kesalahan sebelum menjalankan defrag pada komputer Dell. Saat menjalankan pemeriksaan kesalahan tidak diperlukan untuk mendefrag komputer Dell, menjalankan pemeriksaan kesalahan adalah tugas pemeliharaan komputer lain yang harus diselesaikan sesering komputer Dell didefrag. Defrag komputer Dell secara teratur. Idealnya, Anda harus mendefrag komputer Dell setidaknya setiap minggu. Semakin sering Anda mendefrag komputer Dell, semakin sedikit waktu yang dibutuhkan untuk proses defrag. Proses defrag dapat memakan banyak waktu pada komputer Dell yang belum didefrag dalam beberapa saat.



